在使用电脑的时候,有些用户会在电脑中下载一些好用的字体,下载之后不想使用想要卸载应该怎么操作呢?其实方法很简单,针对这一问题,本篇带来了详细的解决方法,分享给大家
在使用电脑的时候,有些用户会在电脑中下载一些好用的字体,下载之后不想使用想要卸载应该怎么操作呢?其实方法很简单,针对这一问题,本篇带来了详细的解决方法,分享给大家,感兴趣的用户继续看下去吧,一起来看看吧。
Win11已安装字体卸载教程:
桌面空白处右键点【个性化】。
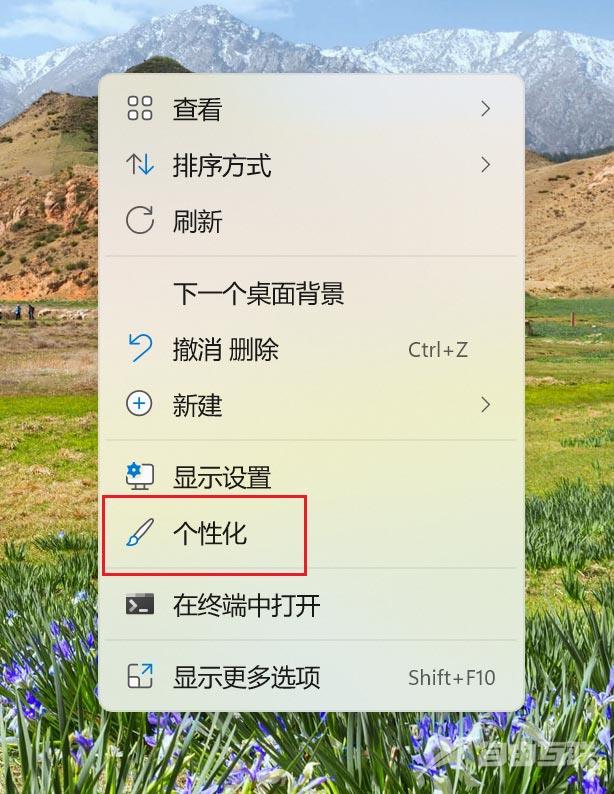
点【字体】。
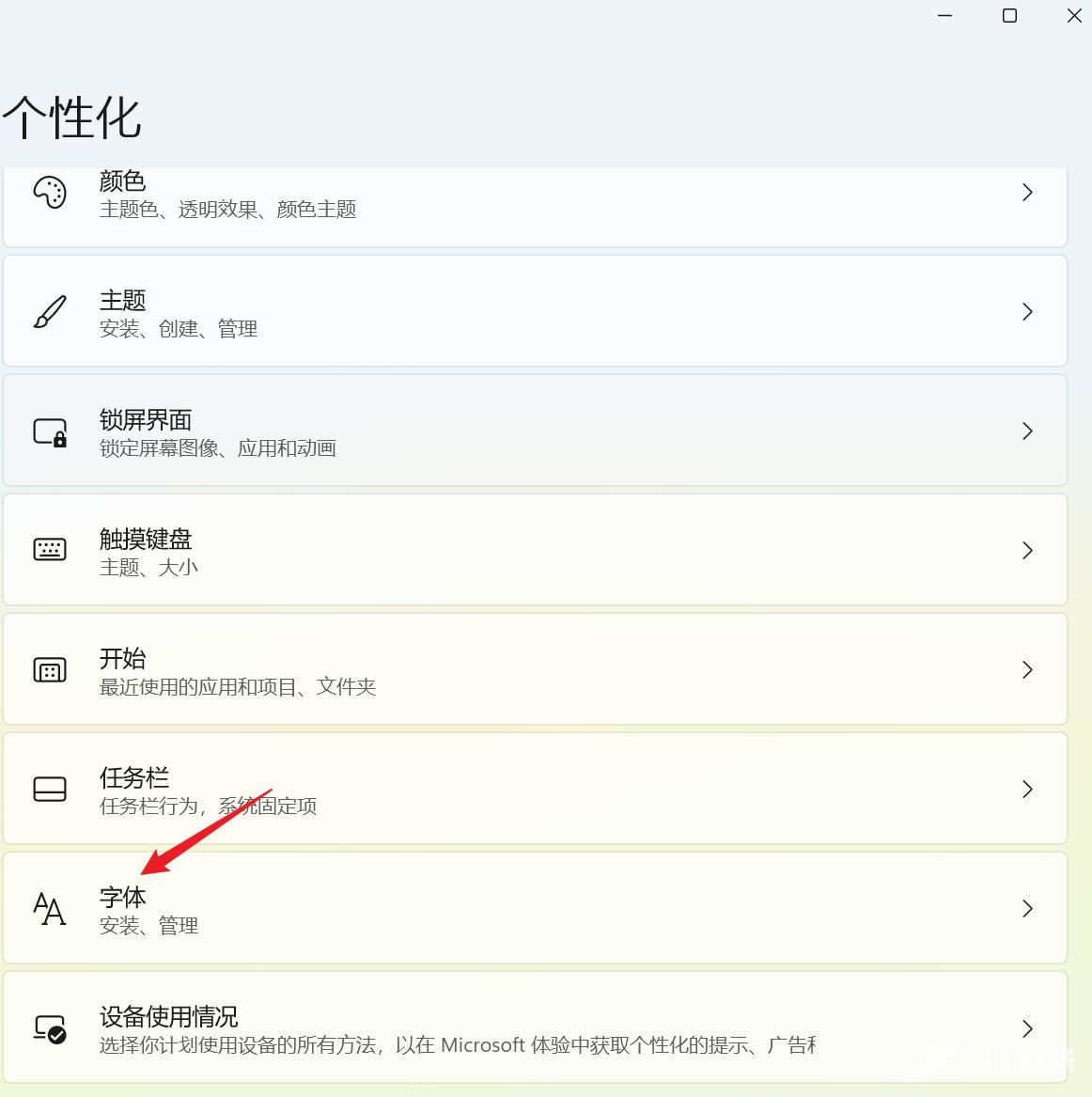
找到并单击要卸载的字体。
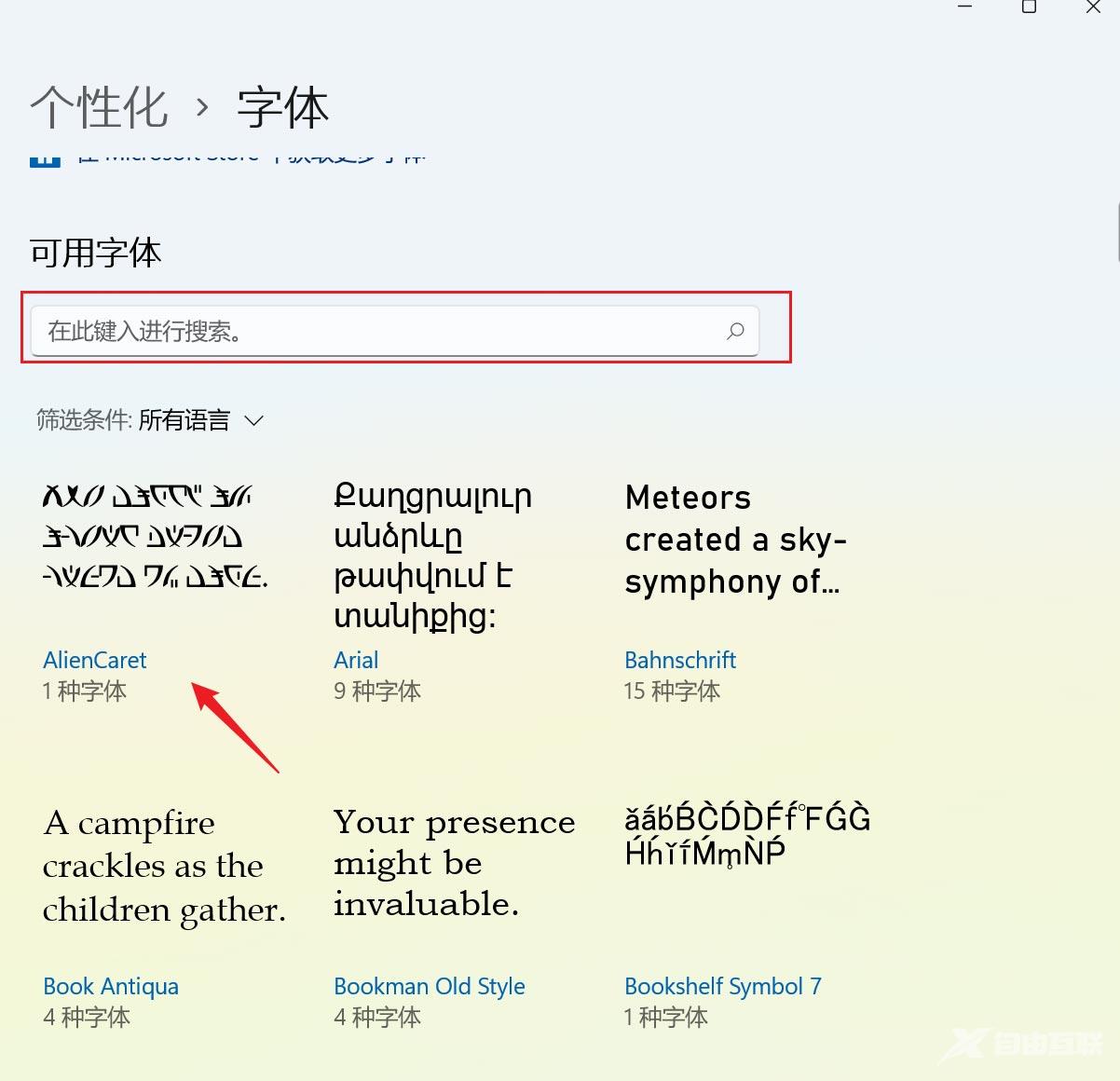
点下图所示的【卸载】即可。
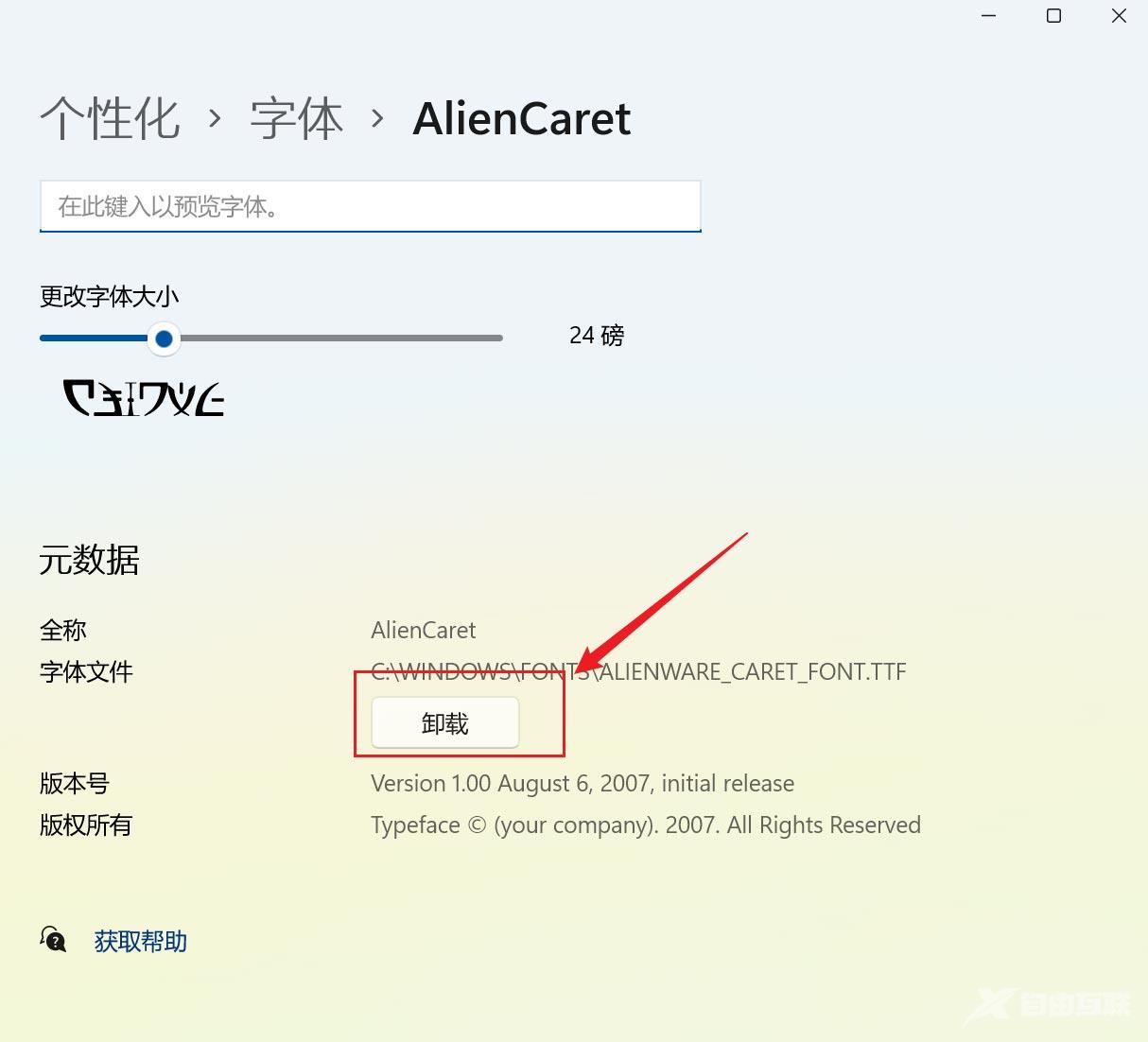
字体安装在哪个文件夹
桌面空白处右键点【个性化】。
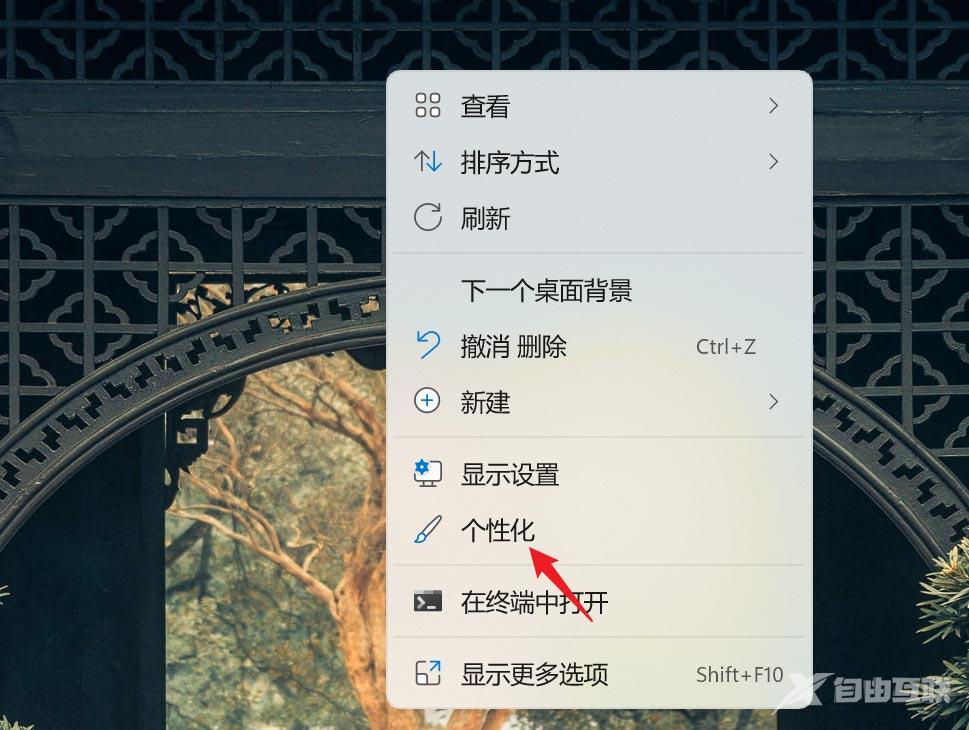
点【字体】。
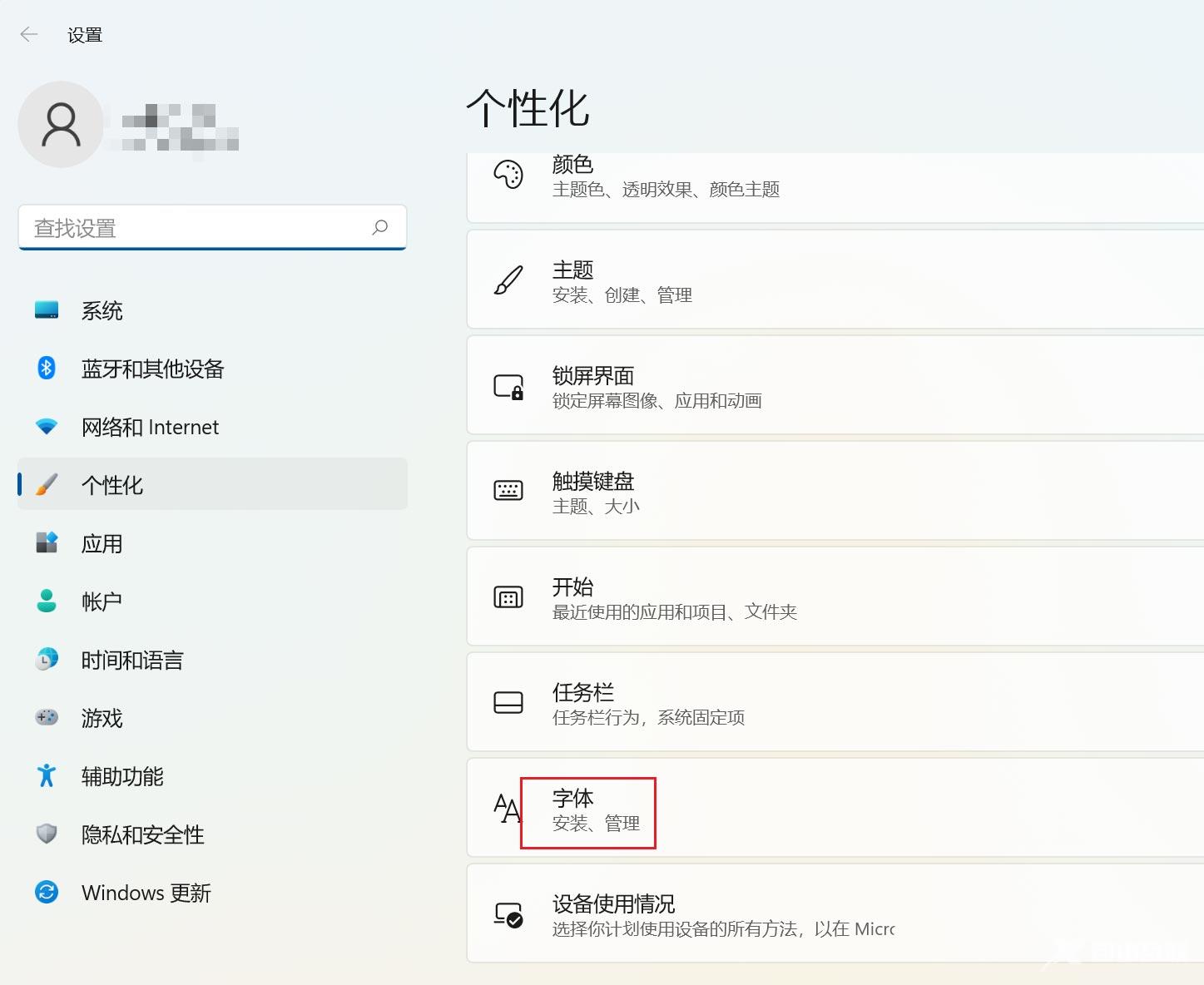
单击要查看的字体。
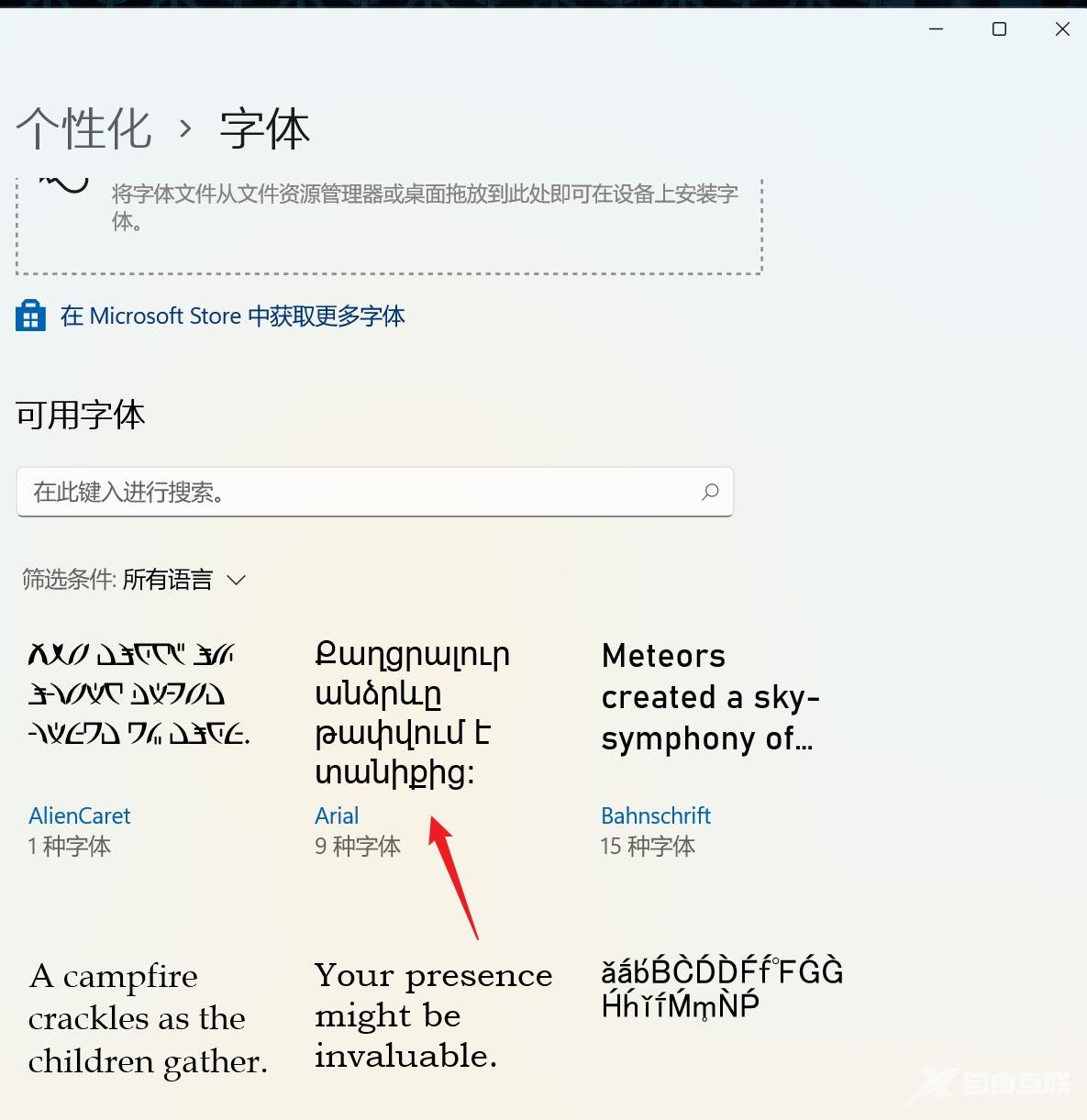
在【字体文件】处即为字体的安装路径。
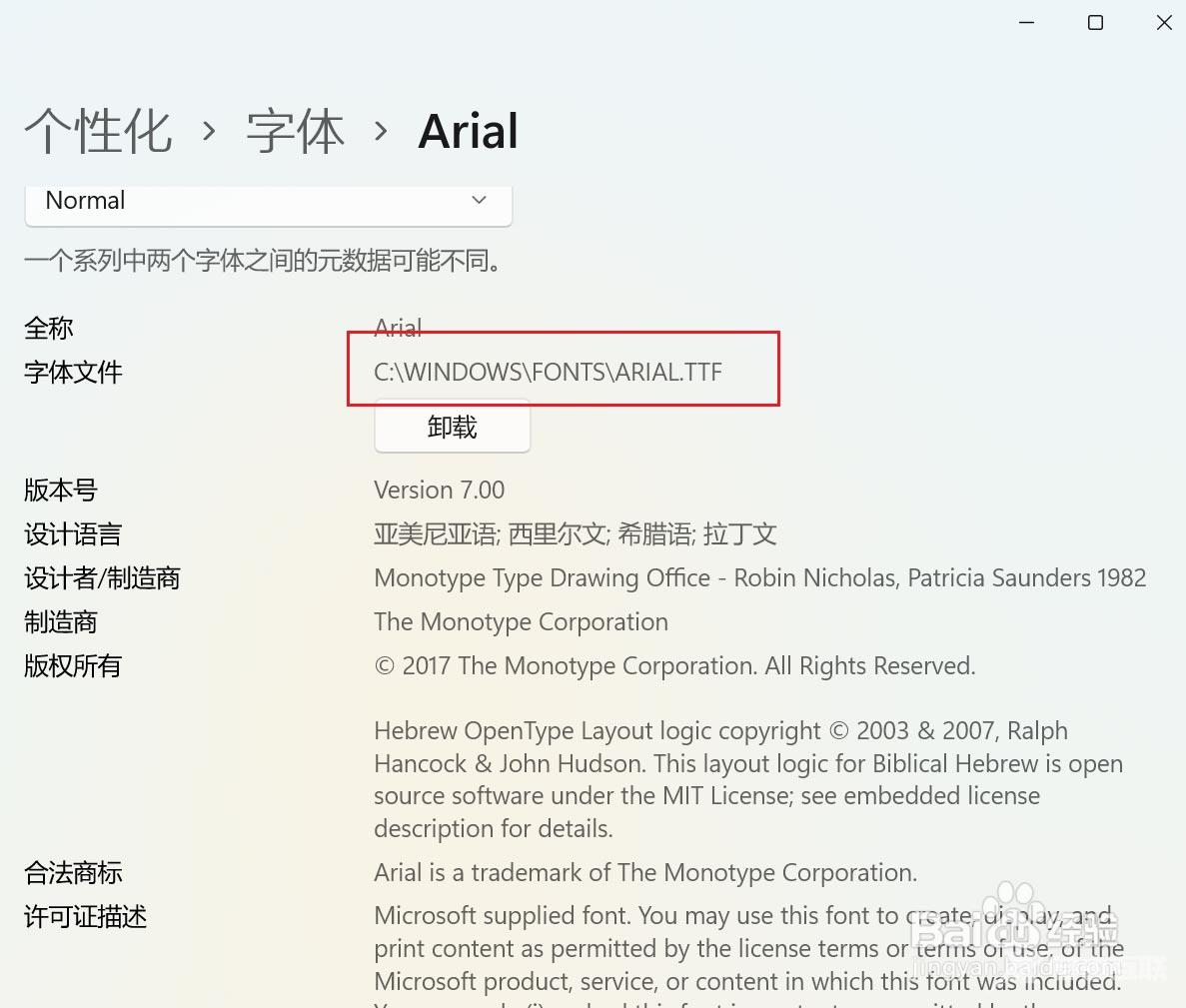
默认系统会将字体安装到c:\windows\fonts目录下,在运行中输入该路径,点【确定】,可以访问此文件夹。
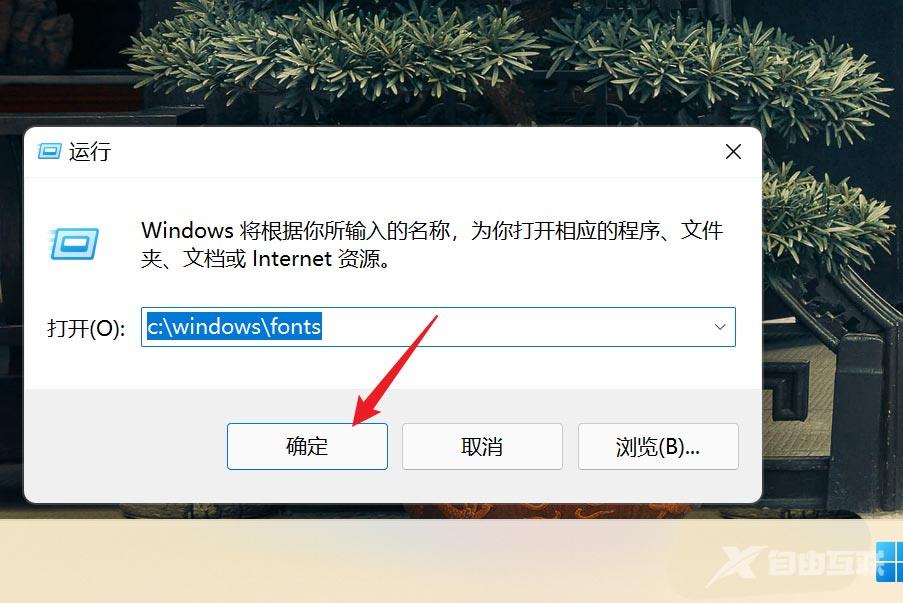
在fonts文件夹中可以看到已安装的字体,如下图所示。
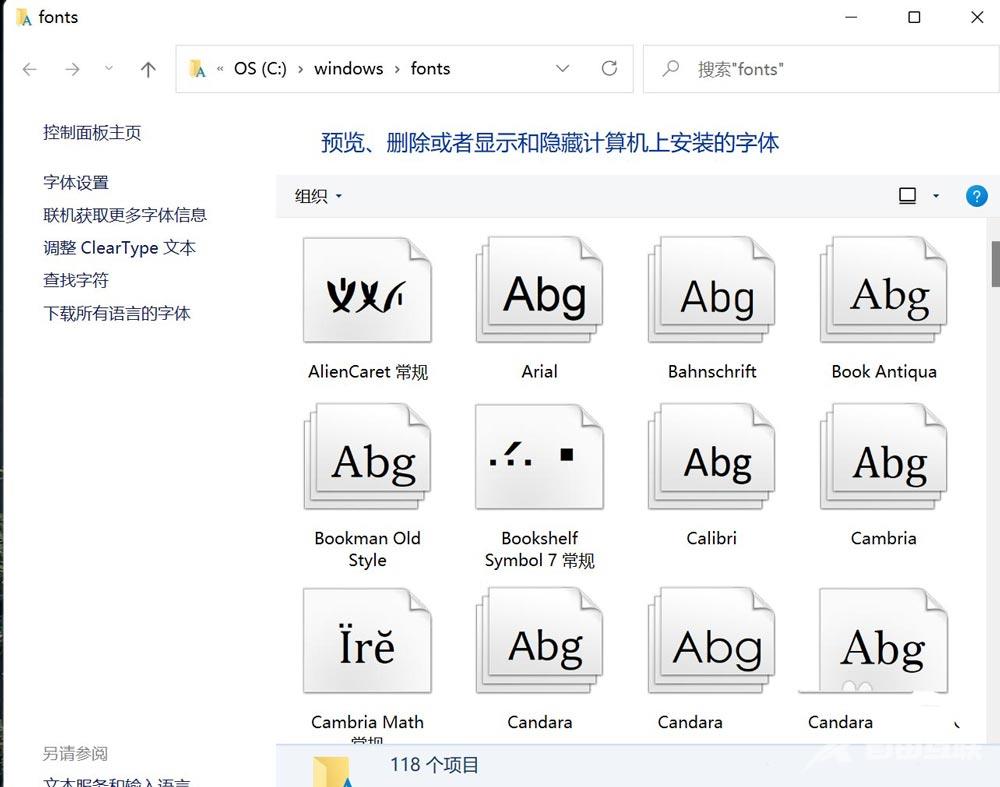
上面步骤完成后,Win11已安装的字体就成功卸载好了,希望本文对大家能有帮助。
