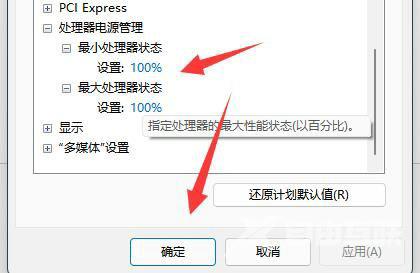最近有部分Win11系统的用户向自由互联小编询问,在使用电脑的时候遇到了cpu锁频的情况,不知道怎么处理,让用户很是苦恼,其实解决方法很简单,将处理器状态改成100%就可以了,针
最近有部分Win11系统的用户向自由互联小编询问,在使用电脑的时候遇到了cpu锁频的情况,不知道怎么处理,让用户很是苦恼,其实解决方法很简单,将处理器状态改成100%就可以了,针对这一问题,本篇带来了详细的步骤,分享给大家,感兴趣的继续看下去吧。
Win11电脑cpu经常锁频怎么办?
1、打开 控制面板 。
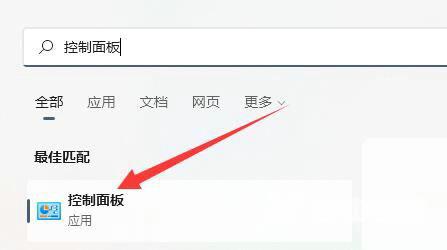
2、然后进入 电源选项 。
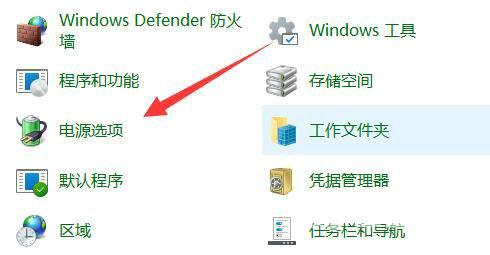
3、在其中找到使用的计划,并点击 更改计划设置 。
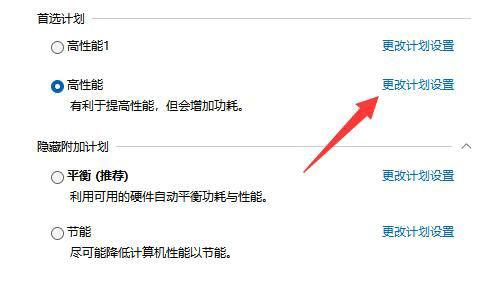
4、随后点击 更改高级电源设置 。
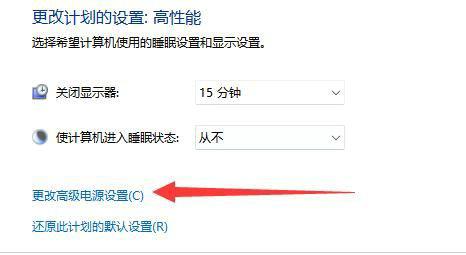
5、最后在其中将处理器状态都改成 100 % 并保存即可解决。