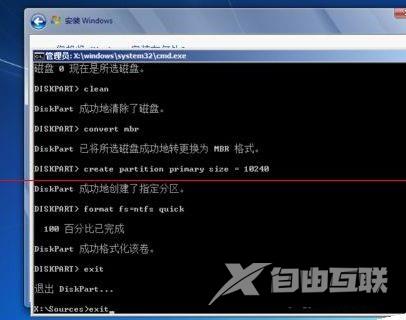众所周知,我们在安装win11的时候,不仅需要硬件满足条件,对磁盘分区也是有要求的,有部分用户在安装时出现了未检测到gpt的情况,面对这个问题,很多人都不知道怎么解决,那么
众所周知,我们在安装win11的时候,不仅需要硬件满足条件,对磁盘分区也是有要求的,有部分用户在安装时出现了未检测到gpt的情况,面对这个问题,很多人都不知道怎么解决,那么本期自由互联小编就来和大伙分享一下解决方法,一起来了解看看吧。
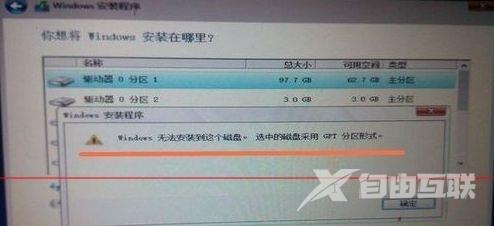
win11未检测到gpt解决方法:
1、首先我们在弹出上述未检测到gpt界面的时候按下键盘shift+f10组合键。

2、进入之后输入diskpart回车确定,可以打开磁盘属性。

3、接着输入list disk回车确定,可以查看到磁盘信息。

4、然后输入select disk 0选中用户的第0个磁盘。

5、然后输入clean确定,就可以清除并格式化磁盘之中的内容。

6、再输入convert mbr回车确定,可以将磁盘设置为mbr格式。

7、输入create partition primary size = xxx设定磁盘空间。(这里xxx是磁盘大小用户可以自定义,注意单位为MB)

8、再输入format fs=ntfs quick,回车可以将磁盘设置为ntfs格式。

9、最后只要重复输入两次exit回车确定就可以退出设置,正常安装win11系统了。