许多在使用win11系统的用户,在运行的过程中发现进程中有一个explorer.exe,将其关闭后又重启了,占用了cpu,很影响正常的使用,面对这个情况,很多用户都不知道要怎么进行解决,今
许多在使用win11系统的用户,在运行的过程中发现进程中有一个explorer.exe,将其关闭后又重启了,占用了cpu,很影响正常的使用,面对这个情况,很多用户都不知道要怎么进行解决,今日的win11教程就来为广大用户们进行解答,希望能够帮助到各位。
解决方法如下:
1、首先要点一下左下角开始,点击设置并进入。
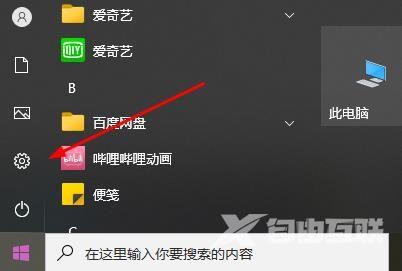
2、在windows设置中点一下更新和安全选项。
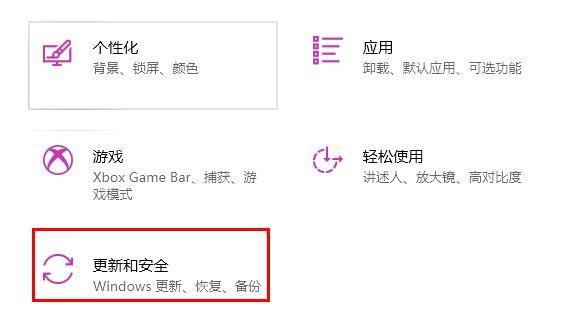
3、点一下windows升级中的检查更新把自己的系统升级成最新版。
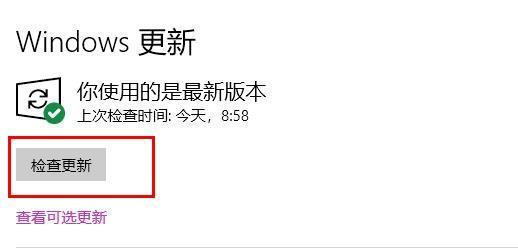
4、在左下角搜索框输入windows powershell并以管理员真实身份运行。
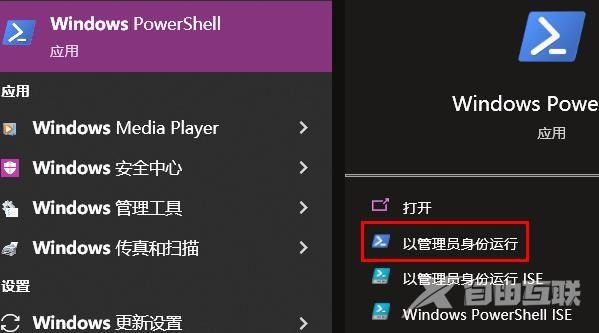
5、最终输入代码:
Dism /Online /Cleanup-Image /ScanHealth
Dism /Online /Cleanup-Image /CheckHealth
DISM /Online /Cleanup-image /RestoreHealth
回车键后重启就可以处理。
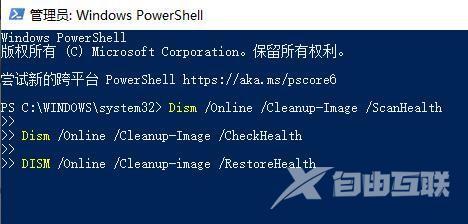 【文章原创作者:大丰网页开发 http://www.1234xp.com/dafeng.html 处的文章,转载请说明出处】
【文章原创作者:大丰网页开发 http://www.1234xp.com/dafeng.html 处的文章,转载请说明出处】
