Windows10磁盘怎么加密呢?每位用户的电脑多少都有些不想被别人看到的东西,这时就可以给存放重要东西的磁盘加密,如果没有正确密码就无法查看磁盘内的文件,那么,我们该怎么加
Windows10磁盘怎么加密呢?每位用户的电脑多少都有些不想被别人看到的东西,这时就可以给存放重要东西的磁盘加密,如果没有正确密码就无法查看磁盘内的文件,那么,我们该怎么加密Win10磁盘?下面,自由互联小编给大家详细介绍下Win10磁盘加密的详细步骤。
win10给磁盘加密步骤
1、开启控制面板。
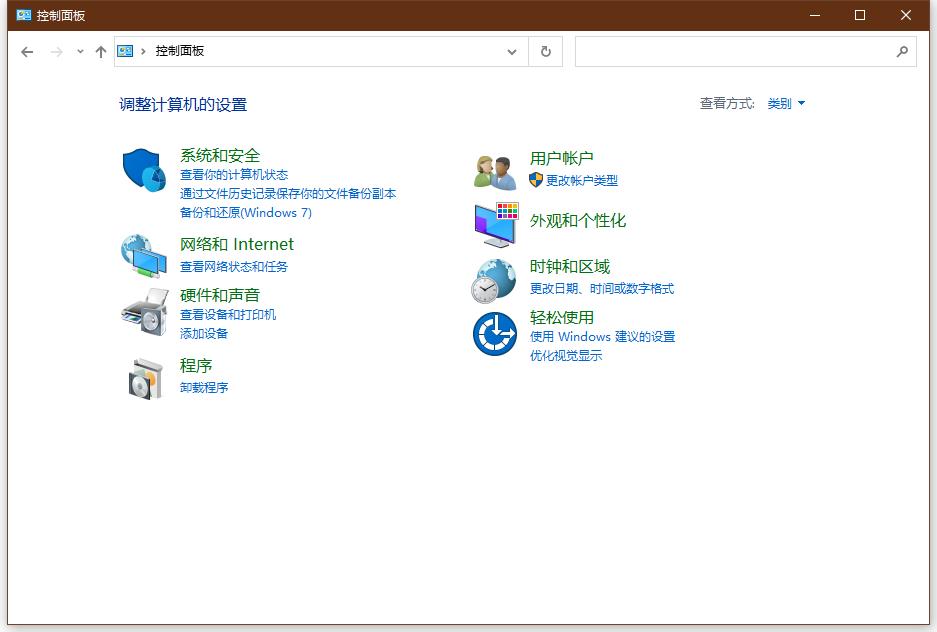
2、我们可以把查看方式换为大图标,选择第一个BitLocker驱动器加密。
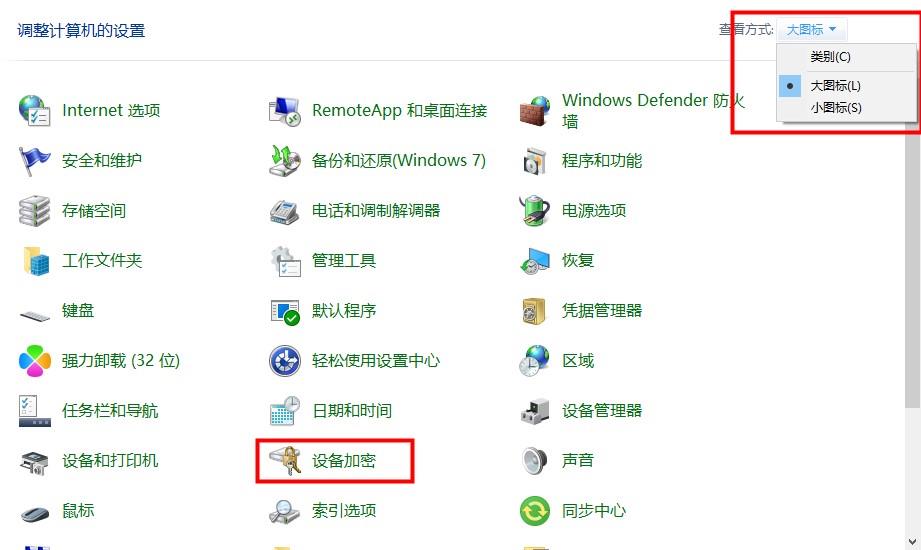
3、大家选择一个我们应该加密的磁盘,点一下启动BitLocker。
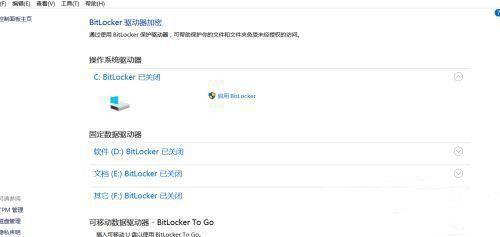
4、我们给磁盘输入密码。
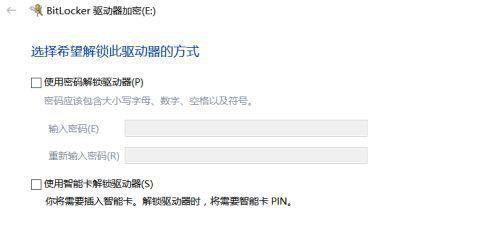
5、防止大家忘记了密码,系统能让我们备份数据一个恢复密匙,你选择一个要保存的位置,我一般选择保存到文件,方便。
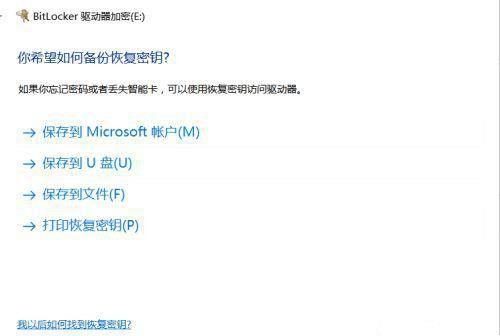
6、系统会自动形成一个txt文件,实际上文件名后边一段字母便是密匙。
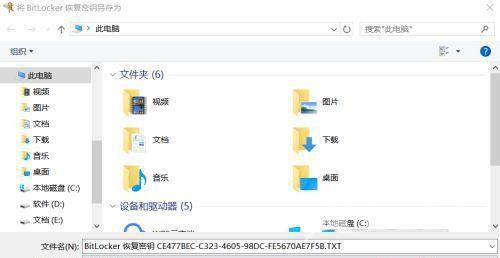
7、选择加密内容,第一个加密快一点。
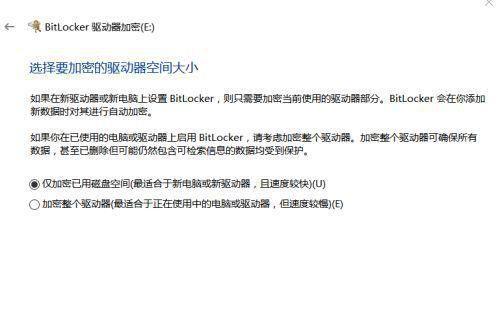
8、加密完毕之后,重启计算机,大家开启文件网络资源管理器,发觉磁盘早已加密取得成功。
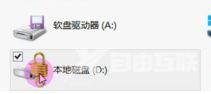
Win10系统磁盘会存储一些比较个人隐私的文件,为了能安全考虑到,还是建议大家给极为重要的磁盘加密设置一下。
标签 win10教程【感谢龙石数据为本站数据中台建设方案 http://www.longshidata.com/pages/government.html,感恩 】