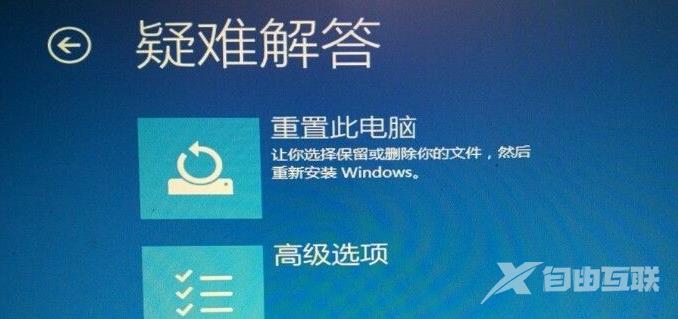Win10开始界面打不开怎么办?现在Win10电脑已经跟我们生活紧密相关了,使用完都是在开始界面选择关闭电脑的,可有用户的Win10开始界面一直打不开,不知道怎么解决?下面,自由互联小编为大家带来了Win10开始界面打不开的修复方法,希望可以帮到大家。
修复方法
方法一:重启桌面窗口管理器
1、右击任务栏,从弹出的右键菜单中选择任务管理器项,或者直接按Ctrl+Alt+Del组合键打开任务管理器界面。
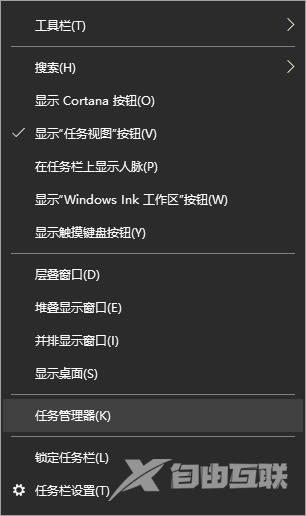
2、从打开的任务管理器窗口中,切换到进程选项卡,选中桌面窗口管理器项,点击结束进程按钮以结果此进程。
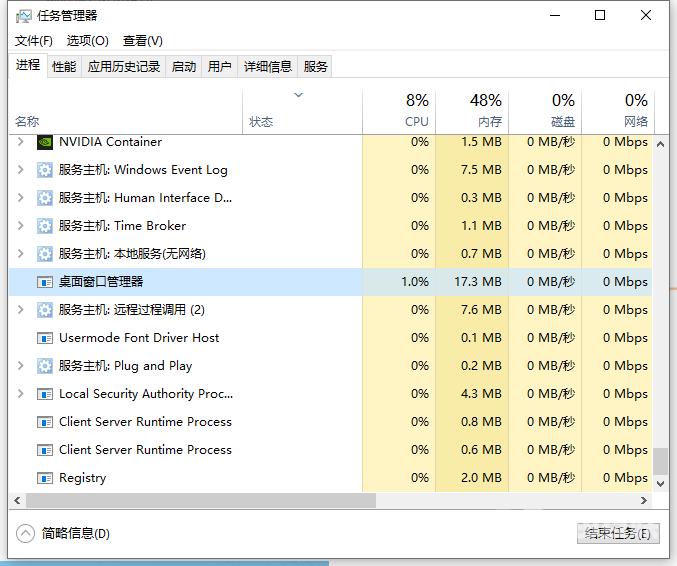
3、此时将弹出如图所示的任务管理器警告窗口,在此直接勾选放弃未保存的数据并关闭项,点击关闭按钮。等待重启后就可以使用啦。
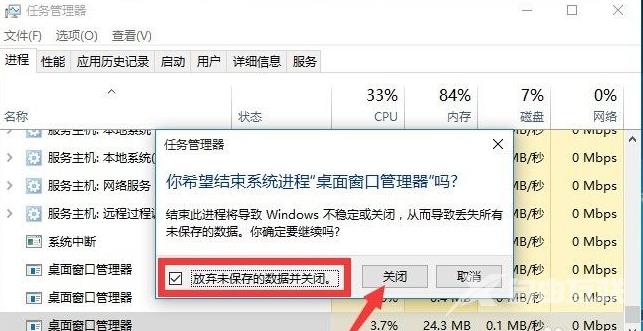
方法二:修改组策略
1、直接按Windows+R打开运行窗口,输入图中信息打开组策略。
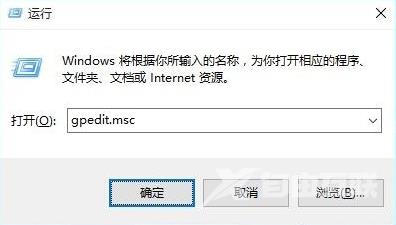
2、依次展开计算机管理-Windows设备-安全设置-本地策略-安全选项项,在右侧找到用户账户控制:用于内置管理员账户的管理员批准模式项并右击,从其右键菜单中选择属性项。
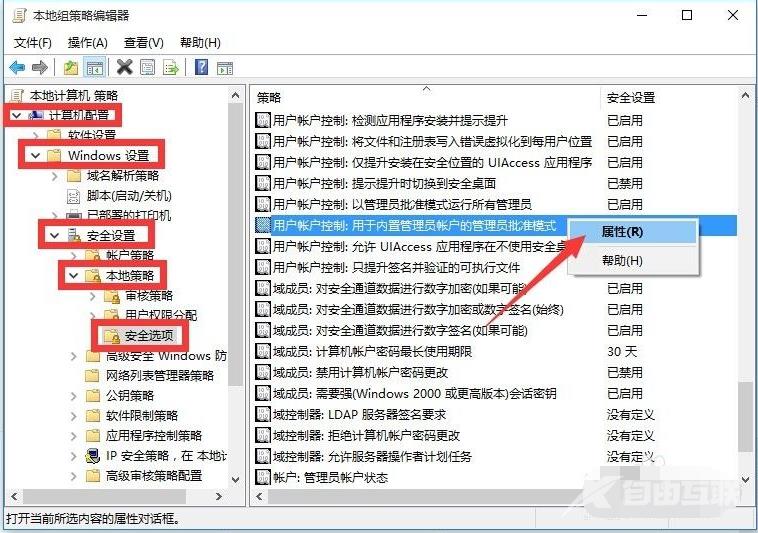
3、此时将打开用户账户控制:用于内置管理员账户的管理员批准模式属性窗口,勾选已启用项,点击确定按钮。
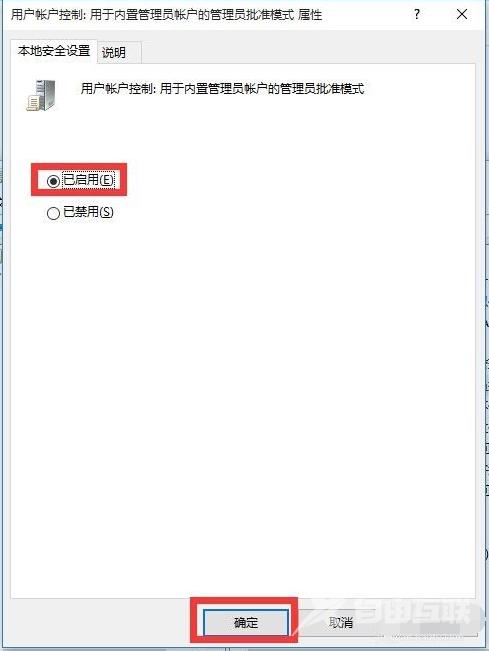
4、右击开始菜单,从其右侧菜单中选择关机或注销-重启项即可重启计算机,恢复正常使用。
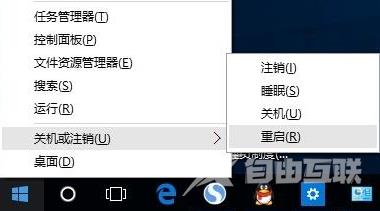
方法三:重置电脑
1、如果以上方法无法解决的话,打开运行窗口,输入msconfig按回车以打开系统配置实用程序。
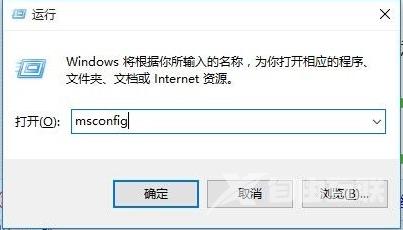
2、从打开的系统配置窗口中,切换到引导选项卡,勾选安全引导项,点击确定按钮,并重启一下计算机进入安全模式。
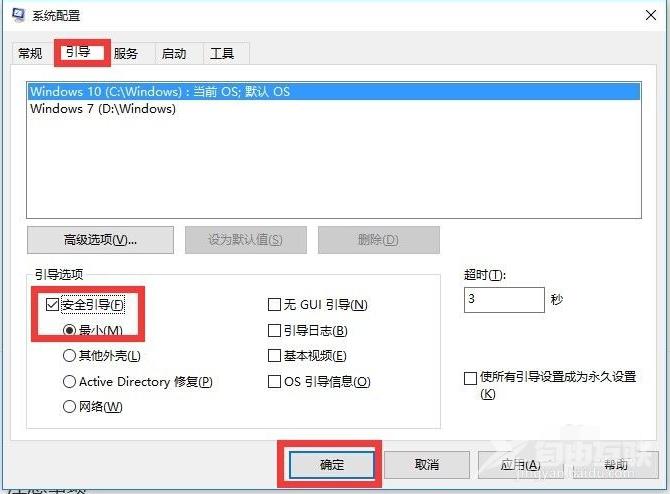
3、在安全模式界面中,依次进入设置-更新和安全界面中,切换到恢复选项卡,点击重置此电脑下方的开始按钮以重置系统,实现重启安装Win10操作。
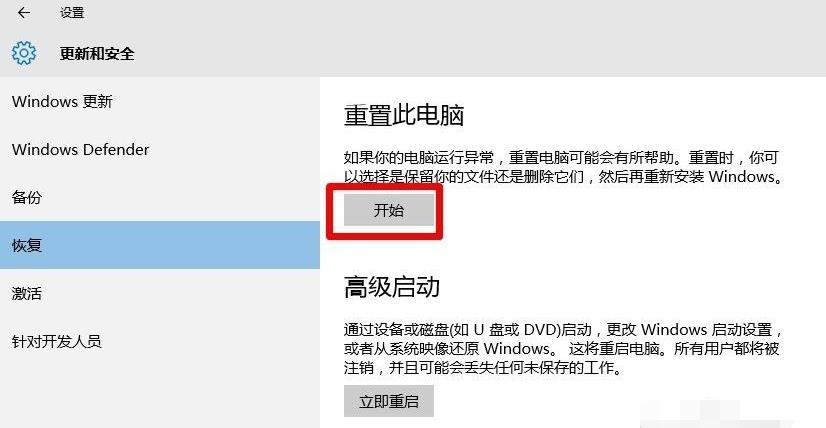
4、当然,如果能进入疑难解答界面时,直接点击重置此电脑项以实现重装安装Win10正式版系统操作。