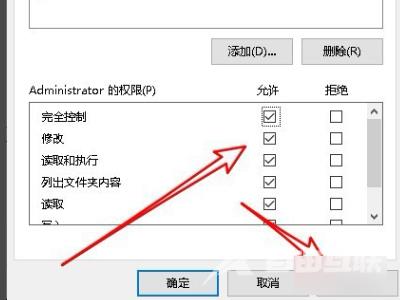最近有很多win11用户在复制文件的时候遇到系统提示:目标文件夹访问被拒绝,你需要提供管理员权限才能复制到此文件夹。实际操作中不管我们是否已经得到了管理员权限,还是会遇
最近有很多win11用户在复制文件的时候遇到系统提示:目标文件夹访问被拒绝,你需要提供管理员权限才能复制到此文件夹。实际操作中不管我们是否已经得到了管理员权限,还是会遇到这个提示。需要在系统多处设置,才能顺利解决。下面小编为大家带来两种解决方法,希望可以帮到大家。
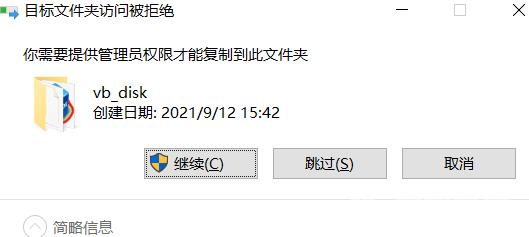
你需要提供管理员权限才能复制到此文件夹解决方法
方法一、
1、首先使用win+r打开系统运行窗口;
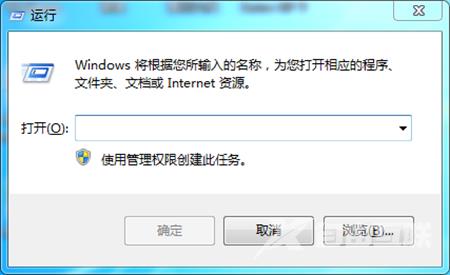
2、在电脑的运行界面中,在输入栏输入gpedit.msc指令,之后点击确定;
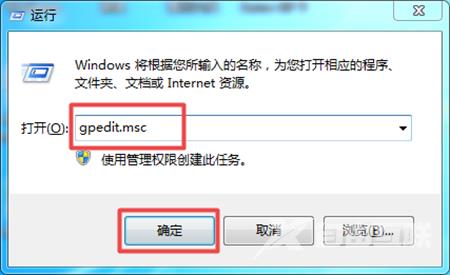
3、依次打开计算机配置-windows设置-安全设置-本地策略-安全选项,找到用户账户控制该功能。
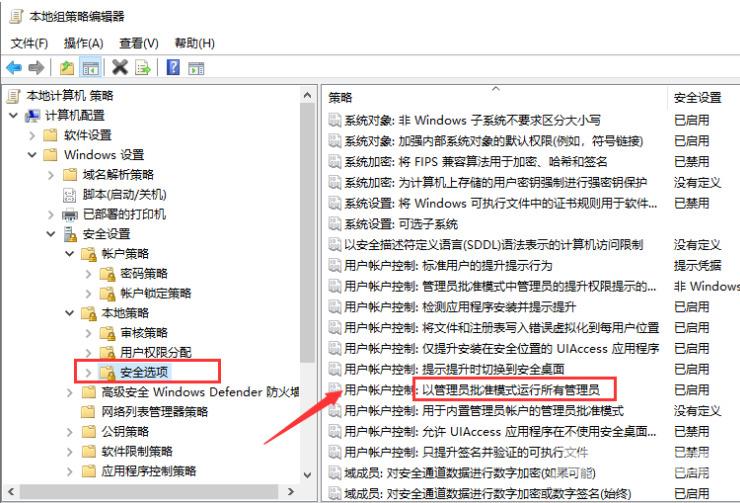
4、打开该功能,勾选已禁用。点击确定,之后重启系统。
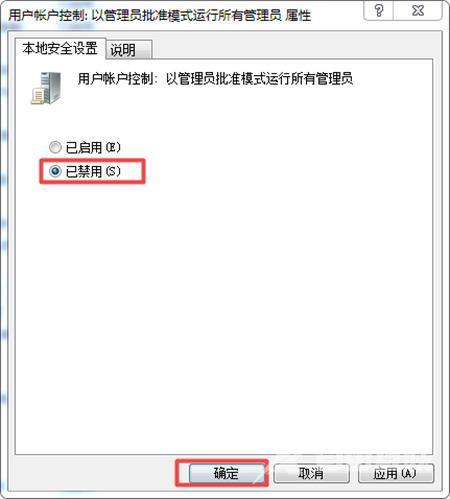
5、重新开机以后,就可以删除系统之前提示需要管理员权限的文件了。
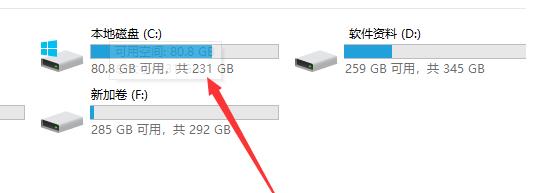
方法二、
1、鼠标右键点击要复制的文件夹,在弹出菜单中选择属性的菜单项。
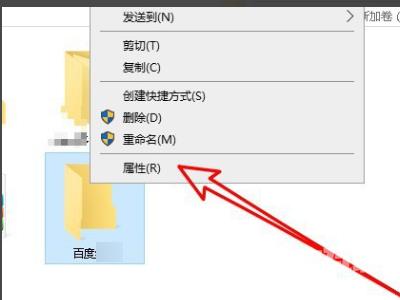
2、接下来在打开的文件夹属性窗口中点击安全的选项卡。
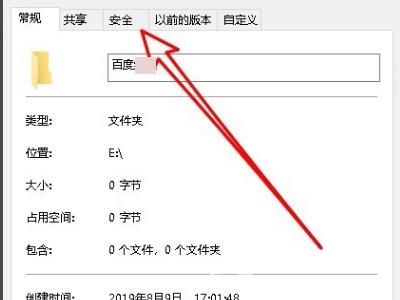
3、接下来在打开的文件夹的安全窗口中点击编辑的按钮。
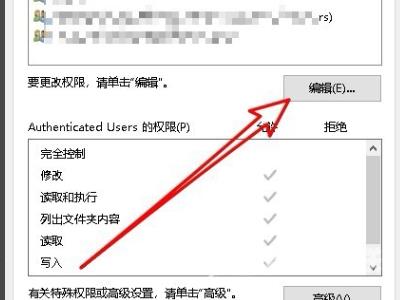
4、然后在打开的编辑权限页面中点击添加按钮。
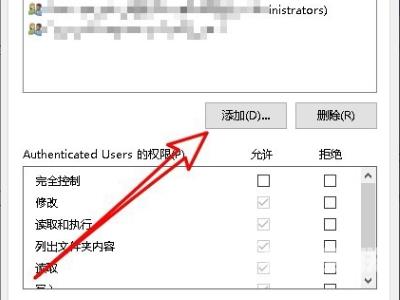
5、接下来在打开的选择用户或组的页面中,我们在输入对象名称页面中输入超级管理员的账户administrator,然后点击右侧的检查名称按钮。
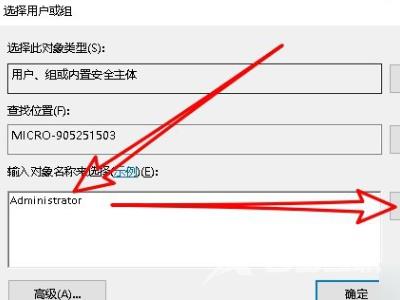
6、接下来就会出现超级用户的详细地址,点击右下角的确定按钮。
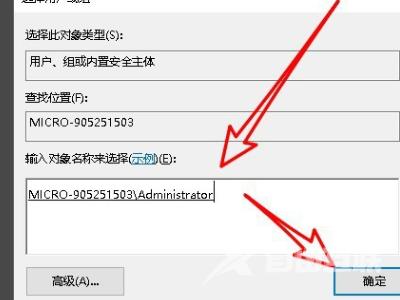
7、这样我们就为该文件夹添加了超级用户,可以在下面看到超级用户的权限。
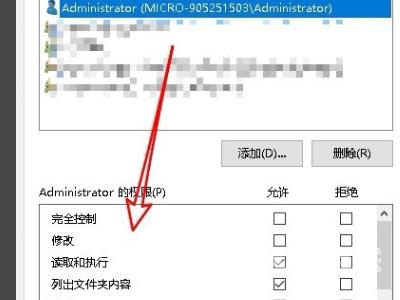
8、点击勾选完全控制的复选框,最后点击应用按钮就可以了这样我们再次删除该文件夹的时候,就可以快速的删除了。