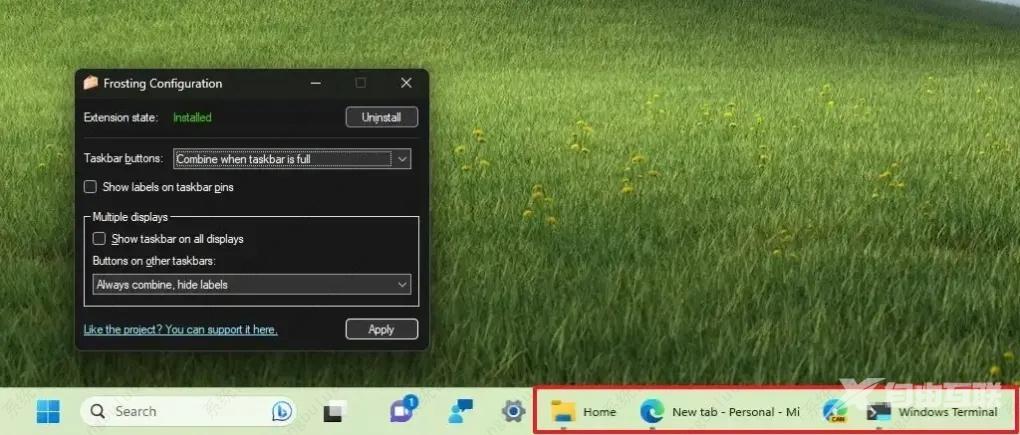在Windows 11 build 23451上,您可以启用新选项的早期预览以在任务栏中显示应用标签,在 在这里,您将了解如何操作。微软正在努力恢复合并任务栏按钮设置,以允许用户以两种方式显示
在Windows 11 build 23451上,您可以启用新选项的早期预览以在任务栏中显示应用标签,在 在这里,您将了解如何操作。微软正在努力恢复合并任务栏按钮设置,以允许用户以两种方式显示标签,包括从不合并和当任务栏已满时合并。
重要提示:这是 Microsoft 不支持的第三方工具,它可以按原样使用,但不提供任何保证。需要您自担风险使用它。
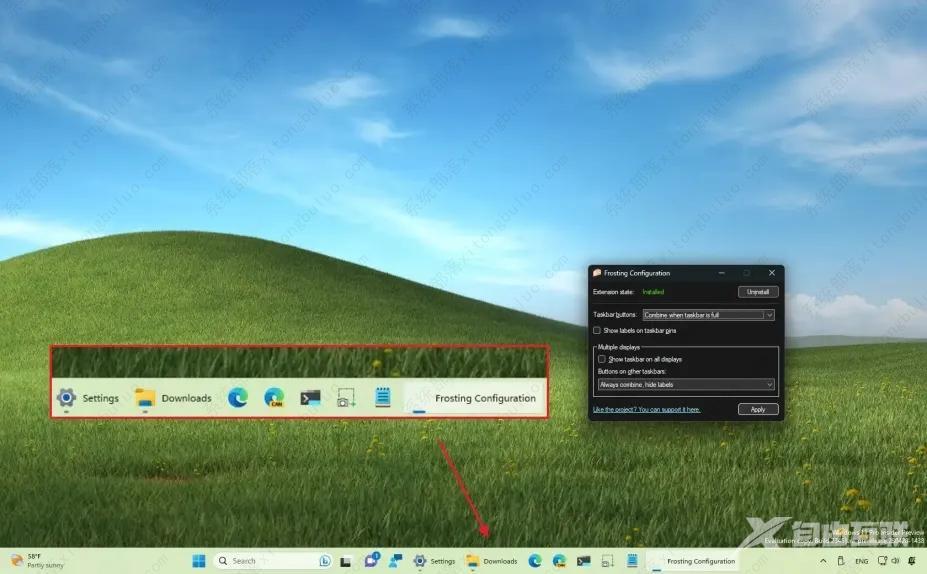
在 Windows 11 上显示应用程序的任务栏标签(预览版)
1、打开GitHub网站。
2、下载ShellFrosting-v2023.508.23451.1-x64.zip文件以启用组合任务栏按钮设置。
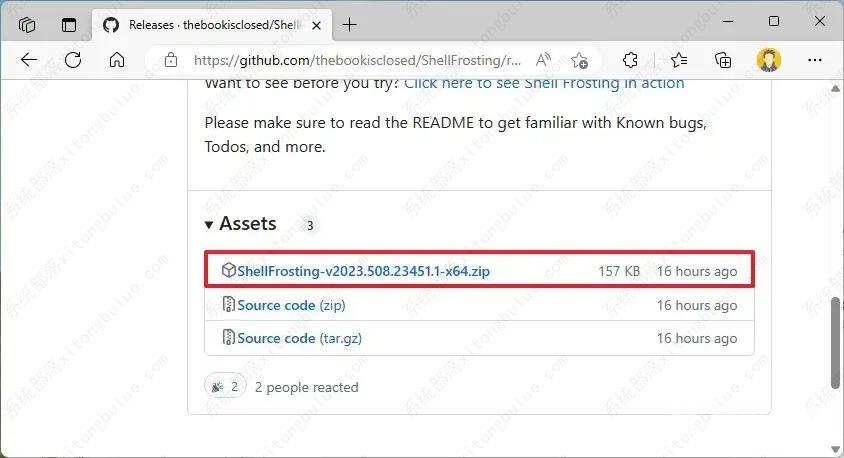
快速说明:浏览器可能会尝试阻止下载。因此,您可能必须强制下载。
3、双击 zip 文件夹以使用文件资源管理器将其打开。
4、单击全部提取按钮。
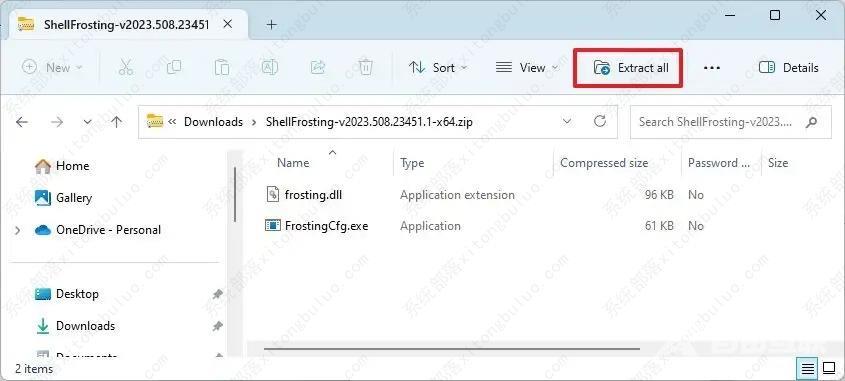
5、单击提取按钮。
6、双击启动FrostingCfg.exe应用程序。
快速说明:如果系统检测到文件是恶意的,您将不得不使用仍然运行选项。
7、单击安装按钮。
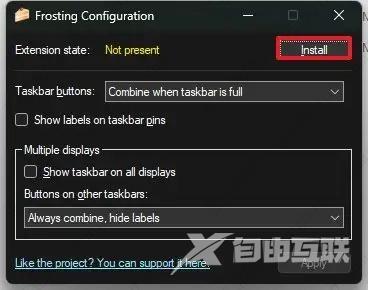
快速说明:如果系统或应用程序死机,您可能需要强制重启计算机并重试。
8、单击是按钮重新启动文件资源管理器。
快速说明:如果文件资源管理器没有自动重启,您可能需要强制重启计算机。
9、选择从不合并选项始终显示标签,或选择当任务栏已满时合并以显示标签,但在任务栏已满时对应用程序进行分组。
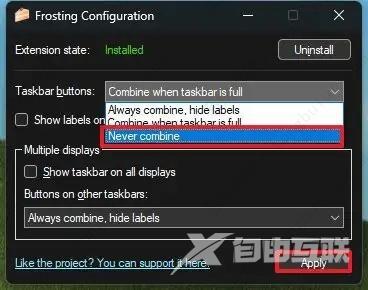
10、(可选)选中在任务栏图钉上显示标签选项。
11、单击应用按钮。
完成这些步骤后,任务栏现在将根据您的设置选择显示 Windows 11 上应用程序的标签。该工具还包括用于控制任务栏中多显示器设置标签的设置。