在Windows 11上,您可以使用 Quick Assist 应用远程提供或获取帮助,该应用程序旨在取代旧版Windows 远程协助应用程序。它在技术上是一个远程桌面应用程序,但此解决方案更安全且更易于使用。在这篇文章中,您将了解在 Windows 11 上开始使用 Quick Assist 应用程序的步骤。
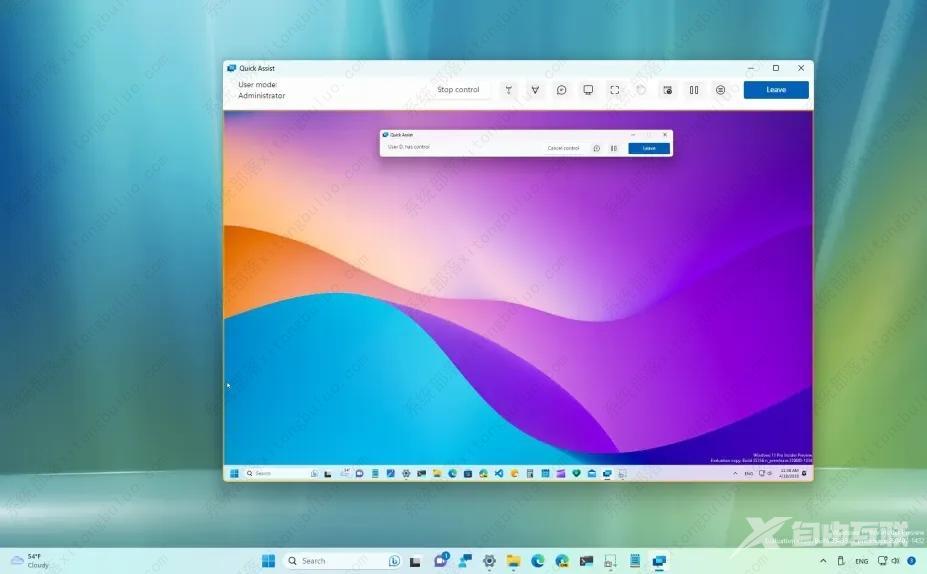
在 Windows 11 上使用 Quick Assist 获取或提供远程协助
要在 Windows 11 上获得远程协助,提供帮助的人必须启动快速协助设置,而接受帮助的人必须允许连接:
1、在提供帮助的计算机上,在 Windows 11 上打开开始。
2、搜索Quick Assist并单击最上面的结果以打开该应用程序。
3、单击帮助某人 按钮。
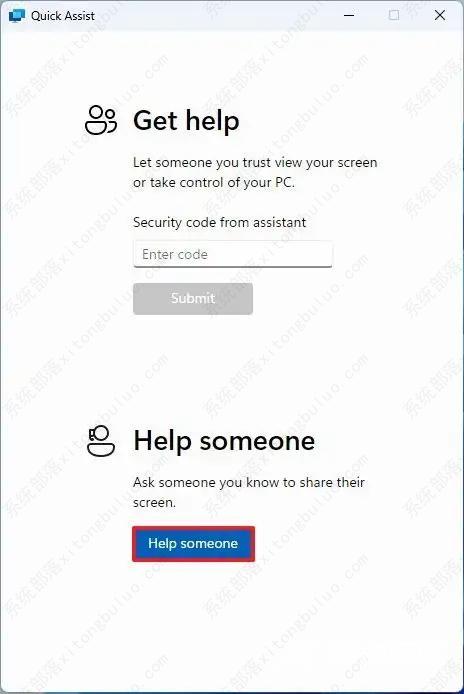
4、使用您的 Microsoft 帐户登录。
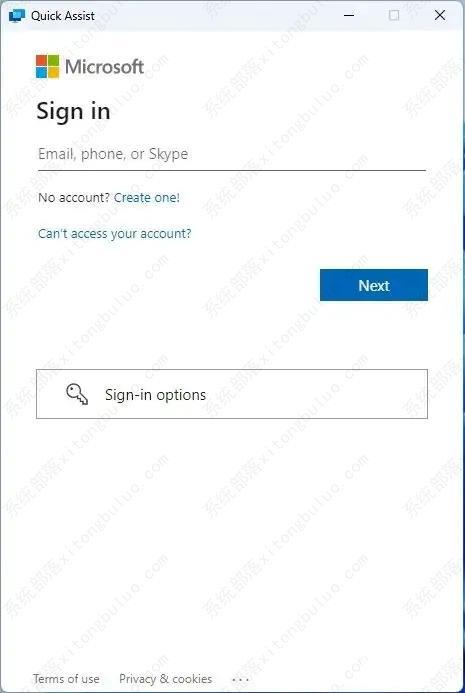
5、单击复制代码选项。
6、将安全代码发送给将接收远程协助的其他人。
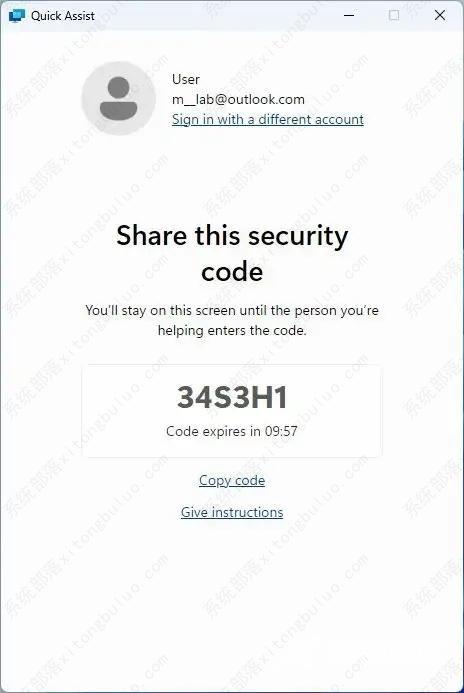
7、在获取帮助的计算机上,打开Quick Assist应用程序。
8、在获得帮助部分下,确认安全代码。
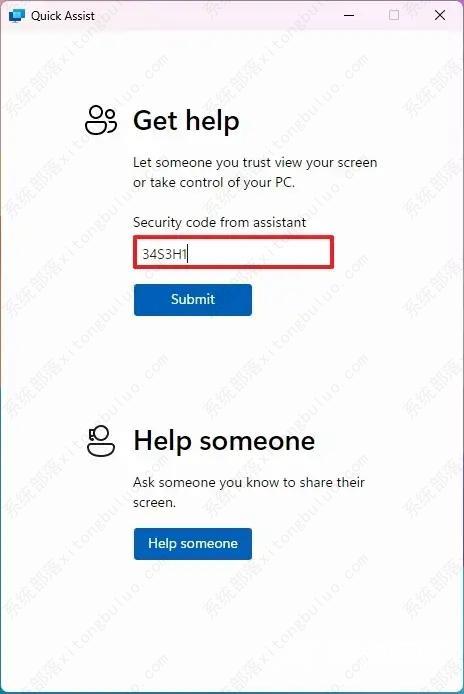
9、单击提交按钮。
10、单击允许按钮以允许远程连接。
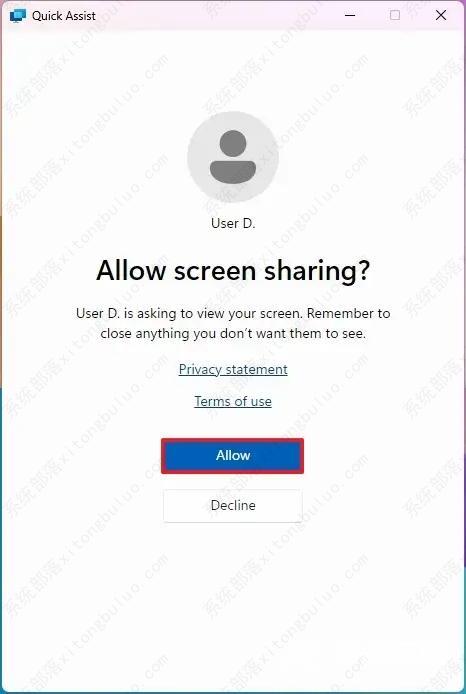
11、在提供帮助的计算机上,单击请求控制按钮以控制远程计算机。
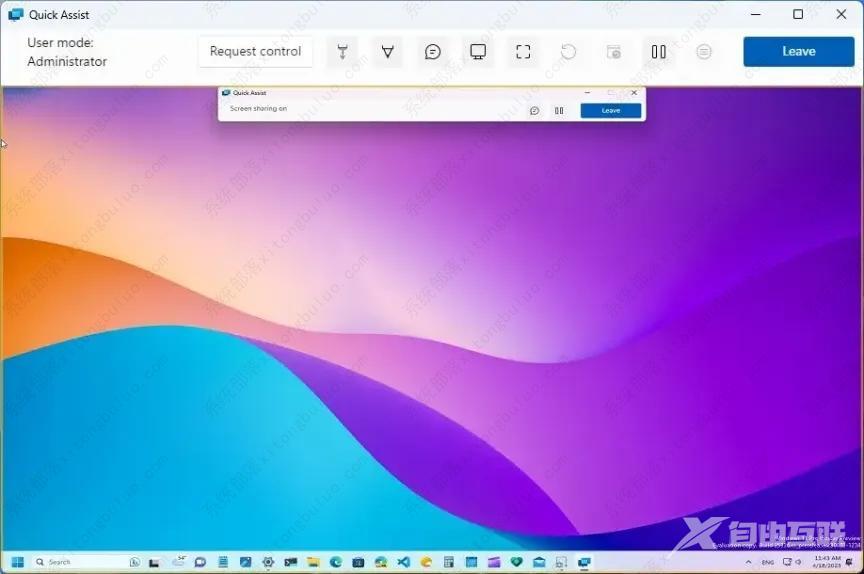
12、在获得帮助的计算机上,单击允许按钮以授予控制权。

建立远程连接后,提供帮助的人将能够控制获得帮助的计算机以解决问题或指导某人完成特定任务的步骤。
使用 Quick Assist 应用程序时,如果您尚未与此人通电话,则可以打开聊天界面来回发短信。
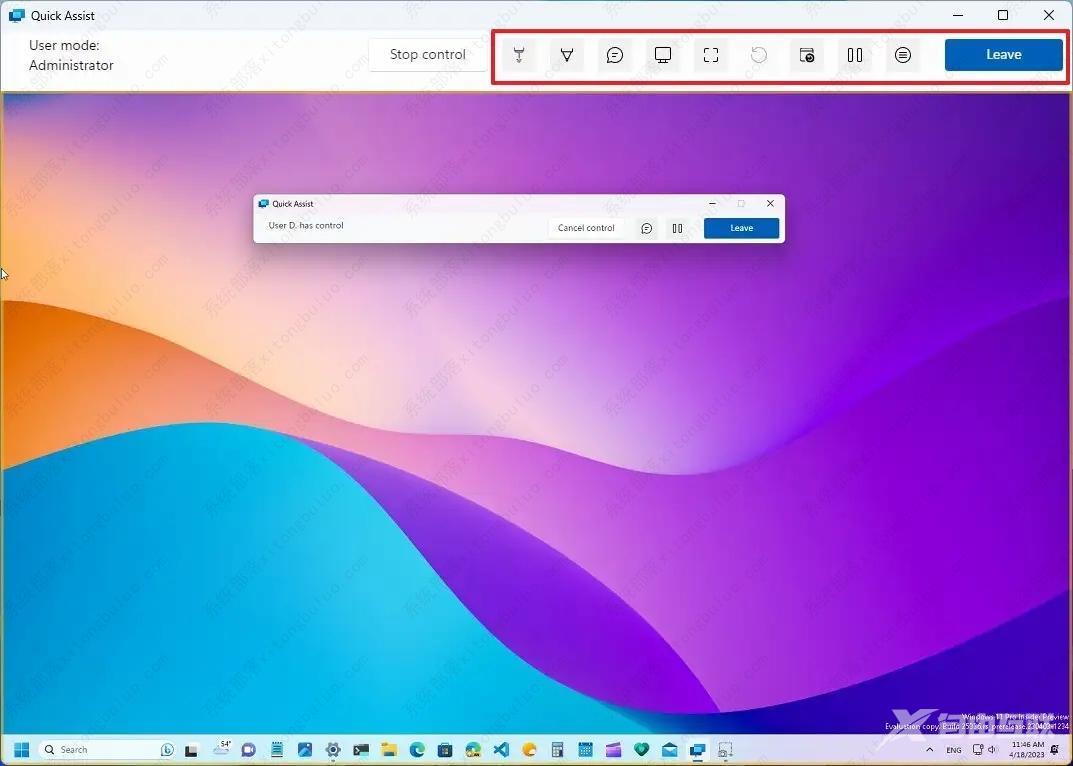
Windows 11 快速辅助工具
暂停按钮将在不终止连接的情况下停止远程协助。任何人都可以使用暂停选项,但只有接受帮助的人才能恢复连接。
离开按钮将终止连接。如果需要重新连接,则必须执行相同的步骤来创建新的远程连接。
在提供帮助的设备中,Quick Assist 应用程序还将提供一些额外的工具,包括激光笔、动画、监视器选择(如果设备有多个显示器)、实际屏幕等等。
常问问题
快速助手不起作用?
如果 Quick Assist 在加载、播放或连接时卡住,您可以尝试一些方法来解决问题。您可以重启应用程序,然后继续重启计算机并再次尝试应用程序,或者您可以尝试在 Windows 11 上卸载并重新安装应用程序。如果您必须卸载应用程序,请打开开始菜单,搜索 Quick Assist ,对- 单击顶部结果,然后选择卸载选项。要重新安装该应用程序,请使用下一个问题中概述的步骤。
如何在 Windows 11 上安装快速助手?
Quick Assist 是来自 Microsoft Store 的一款应用。如果要安装它,请打开此 Microsoft Store 页面,然后单击安装按钮。如果应用程序卡住且无法安装,请使用Windows 键 + R键盘快捷键,键入wsreset.exe,然后单击确定按钮。曾经的微软
哪个版本的 Windows 包含快速助手?
Quick Assist 应用程序适用于 Windows 11 和 10 的家庭和专业版本。
Windows 11 上的快速助手是什么?
Quick Assist 是 Microsoft 免费提供的远程协助解决方案,您可以使用它为您信任的另一个人提供帮助。您可以使用它来远程解决问题或指导某人完成特定任务的步骤。
