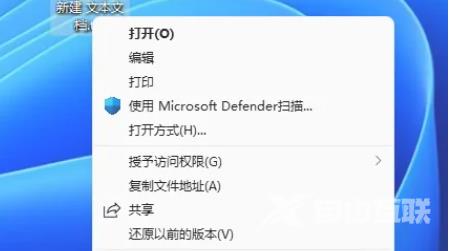win11显示更多选项怎么取消?在win11系统当中,右键显示更多选项是鼠标右键的一个辅助性功能,部分Windows11用户可能觉得这个功能有些繁琐,想要关闭它,但是,不知道应该怎么取消。今天,自由互联小编就在这为大家分享一下win11关闭显示更多选项的具体操作。不清楚的小伙伴快来看看吧。

win11显示更多选项怎么取消
方法一:
1、首先使用鼠标右键单击“开始菜单”,选择“以管理员身份运行的Windows终端”,并单击进入。

2、在终端应用程序中粘贴下列代码:reg.exe add "HKCU\Software\Classes\CLSID\{86ca1aa0-34aa-4e8b-a509-50c905bae2a2}\InprocServer32" /f /ve。
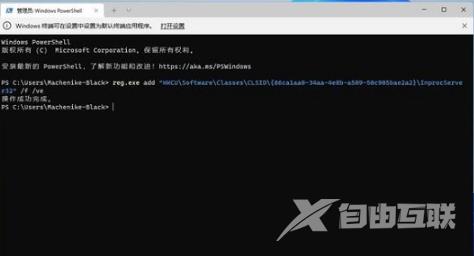
3、操作成功后,重新启动计算机即可还原Windows10之前的右键菜单。
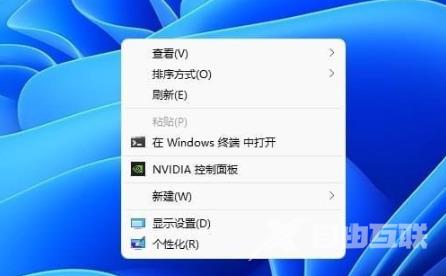
4、文件上的右键菜单如下图所示。
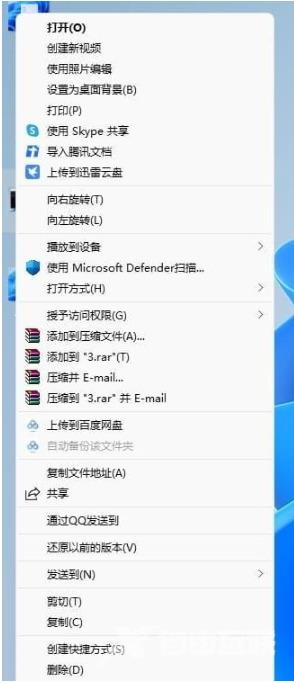
方法二:
1、首先在任务栏最下面找到Windows图标,使用鼠标右键单击(注意是右键)。
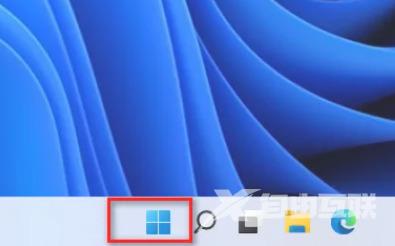
2、在弹出的选项中选择“以管理员身份运行的Windows终端”,并单击进入。
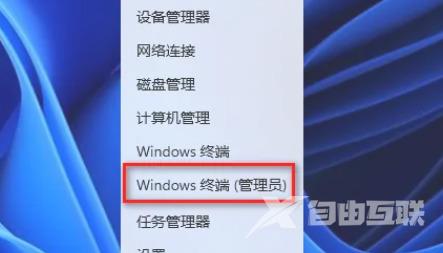
3、如果出现用户账户控制界面,则需要单击“是”(如果是本地管理员权限,则不会出现此界面)。
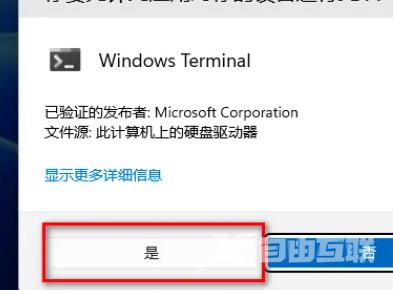
4、在终端界面输入“regedit”并按下回车键。

5、在注册表中找到路径“计算机\HKEY_CURRENT_USER\Software\Classes”,单击鼠标展开此文件夹。
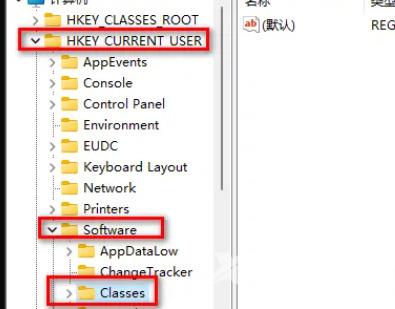
6、右键单击“Classes”文件夹并选择“新建项”,并将该项名称更改为“{86ca1aa0-34aa-4e8b-a509-50c905bae2a2}”,包括大括号。
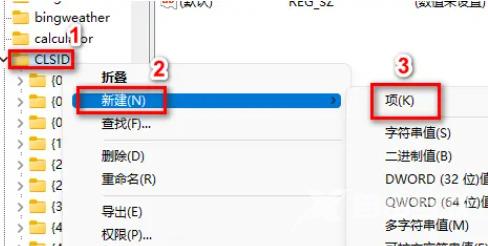
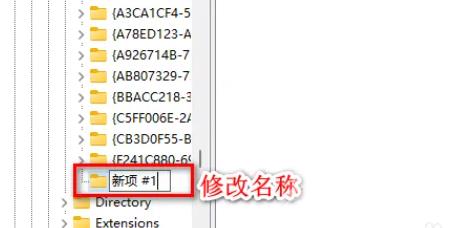
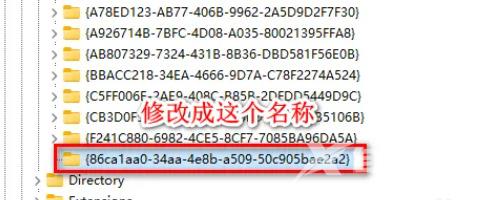
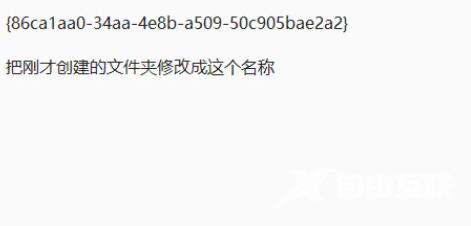
7、再次右键单击刚创建的文件夹,并选择“新建项”。
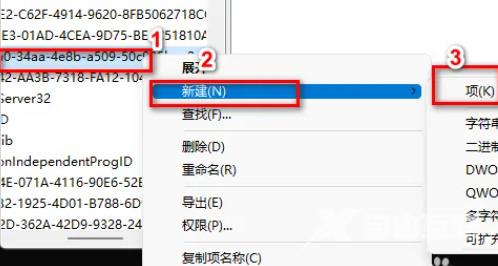
8、将创建的项名称更改为“InprocServer32”,注意删除斜杠“/”。
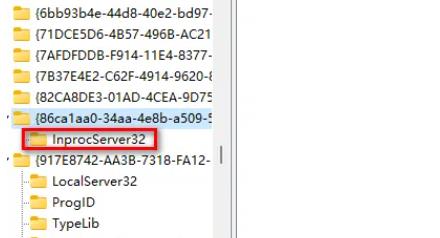
9、完成该操作后需要重新启动计算机。
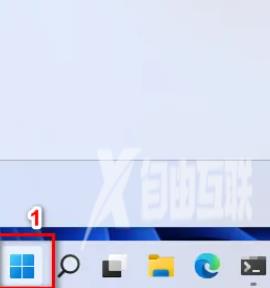
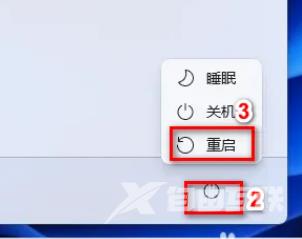
10、右键单击后,显示更多选项的功能将不再出现。