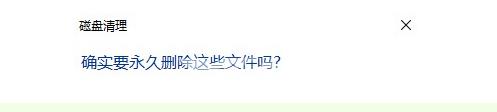无论我们给C盘分配多少空间,在使用Windows11系统一段时间后,它总是像一个无底洞一样,吞噬着我们的空间。我们相信每个用户都有这样的经历。随着使用时间的增长,C盘中堆积了大
无论我们给C盘分配多少空间,在使用Windows11系统一段时间后,它总是像一个无底洞一样,吞噬着我们的空间。我们相信每个用户都有这样的经历。随着使用时间的增长,C盘中堆积了大量垃圾,占用了大量磁盘空间,严重影响了操作系统的运行速度。那么。win11清理c盘垃圾怎么清理呢?
win11清理c盘垃圾怎么清理
1、首先在Win11系统桌面上找到并双击打开“我的电脑”图标。

2、在打开的“我的电脑”窗口中,右键单击C盘并选择“属性”选项。

3、在弹出的C盘属性窗口中,点击“磁盘清理”选项。
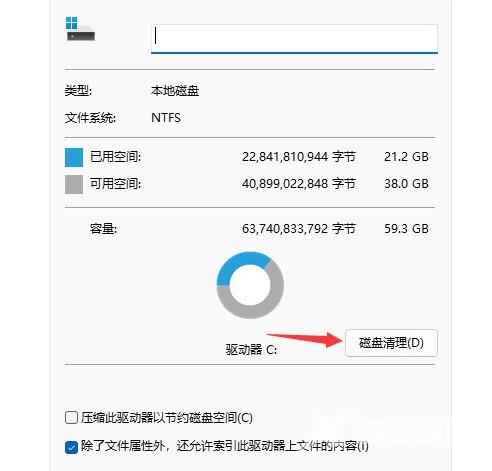
4、然后勾选你需要清理删除的文件,点击“确定”按钮。
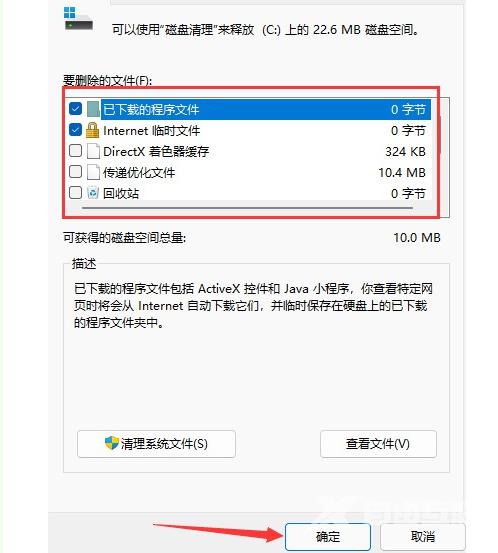
5、最后,弹出的提示窗口中选择删除文件即可完成清理。