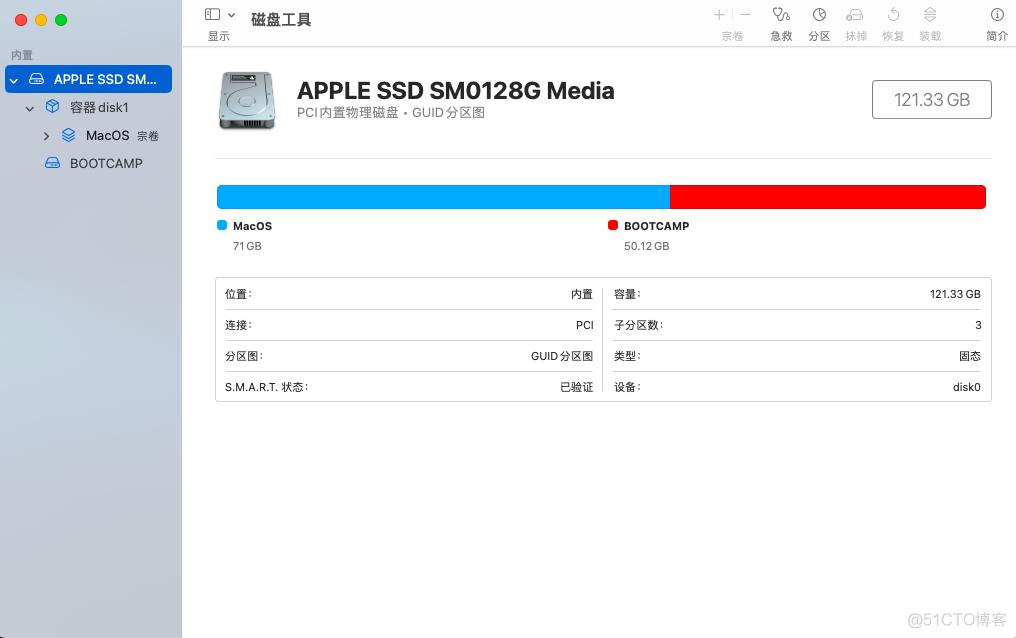Navigator
- 一、前情
- 二、完整过程
- 2.1 Mac系统迁移
- 2.2 分区合并
- 2.3 下载win10镜像
- 2.4 安装win10
- 2.5 安装驱动等
- 2.6 设置默认启动系统
一、前情
昨天给学妹的mac装软件。发现之前她找维修店装了双系统,但是win10根本不能用,搞得乱七八糟的,于是我给她重新装了一下。
电脑状况:
- MacBook Air 2017;
- 128G+8G,有2个分区(有问题);
- Intel i5;
- MacOS Monterey(12.xx)系统;
- 装了mac和win10,win10不能用。
Mac装双系统基本要求与思路:
2015年(好像是,那么旧的电脑没什么人用了吧)之后的Mac电脑,苹果自带了装双系统的工具:启动转换器(助理),用这个工具安装就行了,很方便快捷,相关的windows驱动程序也会帮你下载,适合小白。
你的mac可能已经分区了,启动转换器会在macOS所在的分区,再开辟一个名为BootCamp的分区来安装windows,安装后,原来macOS所在的分区就变成了2个(多出来一个安装windows的分区)。
安装windows至少需要42G左右的空间,所以你要保证你的macOS所在的分区的空闲空间足够大。
这些都满足之后,下载windows的镜像,然后打开启动转换器就可以进行安装了。
学妹的电脑只有128G,其实不适合装双系统的,不过他的专业也用不到什么大软件,就处理文稿,所以安装双系统也勉强能用:安装后,macOS剩余32G空间(因为还有一些他之前的数据),win10剩余20G空间。
如果你的mac磁盘比较大,而你又会用到一些windows的专有软件,装一下双系统也不错的。(我日常就是win0+linux+2个服务器)
但我发现学妹的电脑很奇怪,不知道之前维修师傅怎么搞得,她的macOS安装在BootCamp分区,而windows装在另一个分区(不能打开)。
我需要将装windows那个分区抹掉,然后与装macOS的分区合并,这样才有足够空间,但是问题来了:win分区在mac分区(BootCamp)前面,分区是无法向前合并的,因为合并的操作是:先抹掉mac分区(BootCamp),再与前面的win分区合并,但抹掉mac分区把mac系统也抹掉了,这显然是不被允许的。
所以我需要先将macOS迁移到前面的分区(重装macOS并恢复数据),然后再进行合并。
下面是完整的安装过程。
二、完整过程
系统迁移以及分区合并的操作你们不一定需要,参考即可。
2.1 Mac系统迁移
如图所示(磁盘工具,这个软件),这是她原来的分区:
McOS那个就是BootCamp分区,这个分区是启动转换器开辟的,,用来安装windows的分区,不知道她怎么装的macOS。使用启动转换器,会从macOS所在的分区再分一个区来安装windows,但是图中McOS分区剩余空间已经不够了。
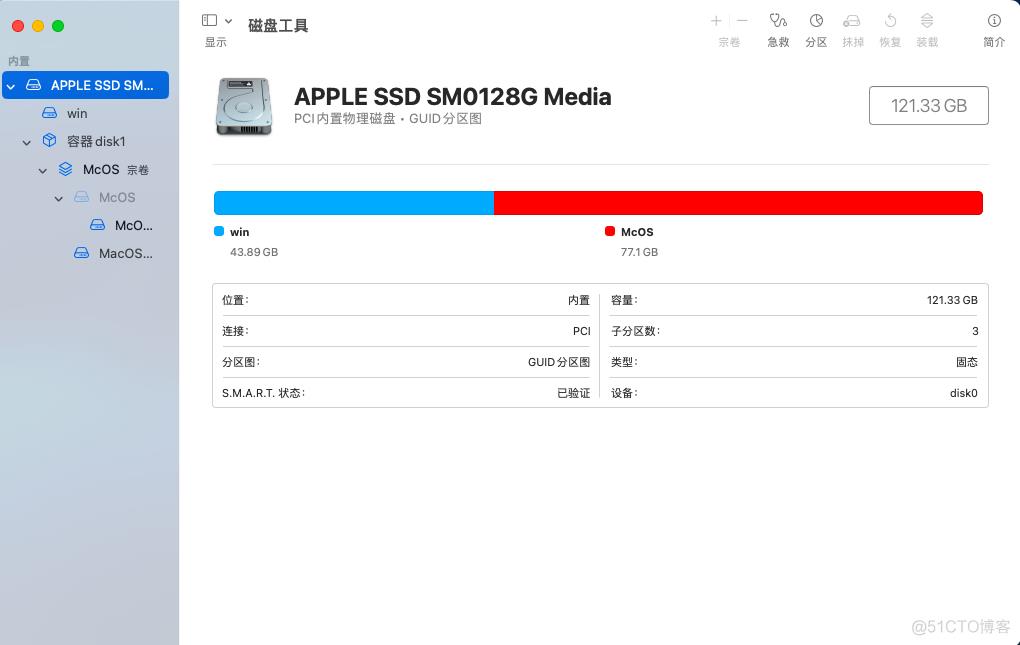
我想把前面那个原来装windows的分区合并一下,但是合并只能向前合并,也就是先把后一个分区抹掉(格式化),然后再与前面分区合并。但macos装在后面那个分区,因此无法向前合并,所以我要先将macOS迁移到前面的那个分区,然后再把后面的分区与前面的分区合并。貌似windows和linux的分区合并也是向前合并的,这与磁盘的物理结构有关。
接下来就来迁移macos。
首先你需要备份你的重要数据,不过这个过程只会删除你安装的软件,并不会清除你的其他数据,你看着来,我当时没有备份。(安装完之后,选择从这个分区恢复数据就行了)
先将上图中的win分区抹掉。
关闭电脑,开机的时候按住 command R,选择重新安装操作系统,然后选择安装上图中那个win分区即可,这个过程需要几十分钟。
安装后就自己进入系统了,然后就是常规设置,最后会让你选着从哪里恢复数据,你选择之前安装macos的那个分区就可以了(我只恢复了重要数据,因为现在安装macos的这个分区只有40G)。
2.2 分区合并
接下来就可以将后面的分区与前面的合并了,都是在磁盘工具里面操作。
在磁盘工具的菜单栏选择分区:
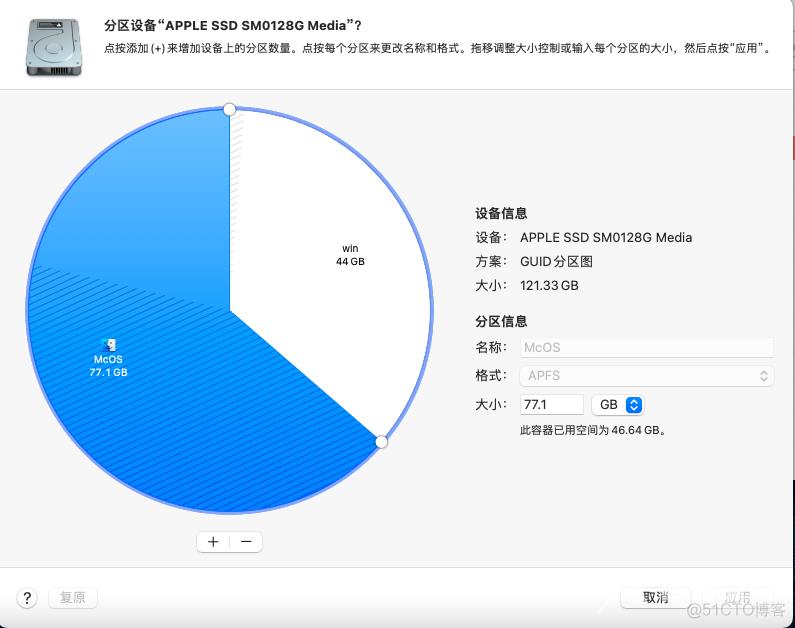
选择原来安装macos分区,点击减号,就可以进行合并了(会清除这个分区的数据哦)。
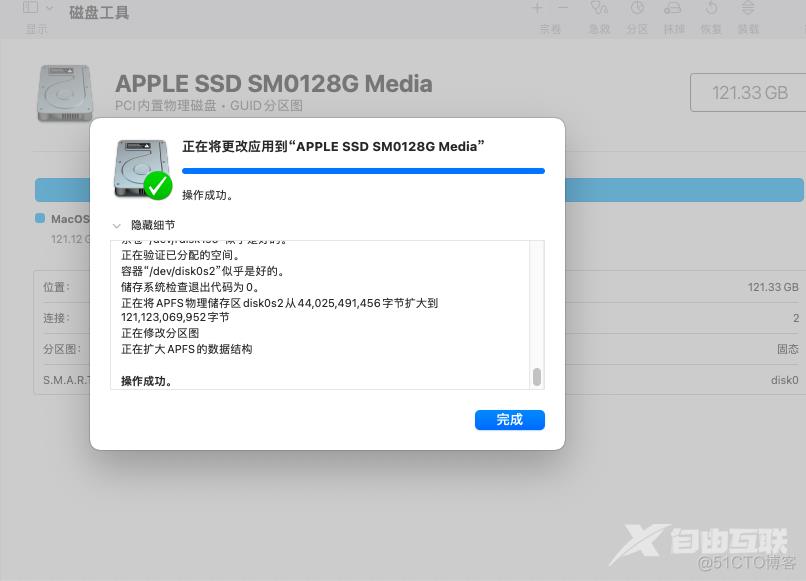
现在磁盘就只有一个分区了(名字可以自己修改的):
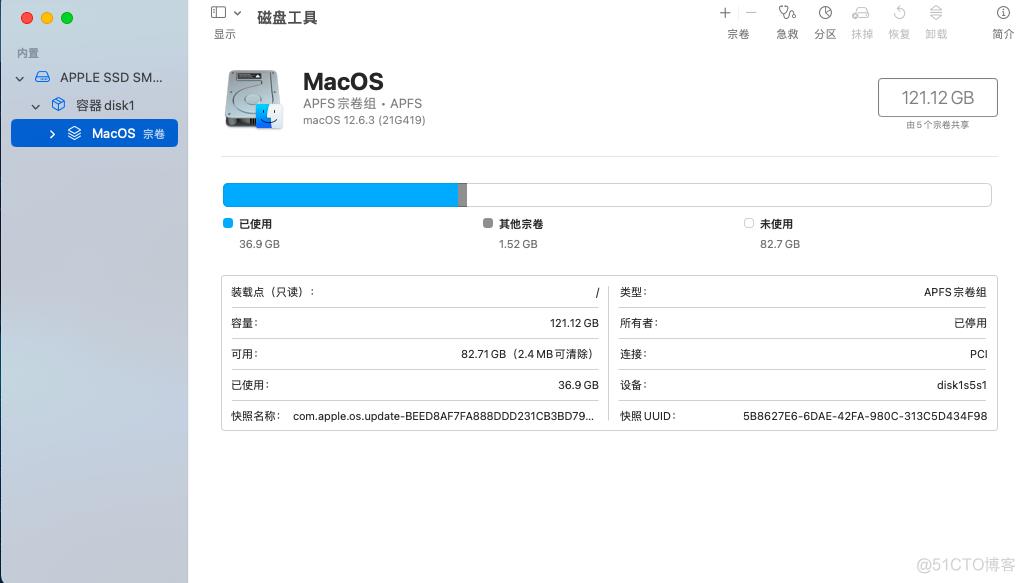
2.3 下载win10镜像
去微软官网、国内镜像站都可以,微软可能慢一下。我用的msdn + 迅雷,2、3分钟就下好了。这个随便你了,不过尽量使用可靠的站点下载。
MSDN:https://msdn.itellyou.cn/
进去找到win10,然后点开就有连接,到迅雷新建下载任务就行了。
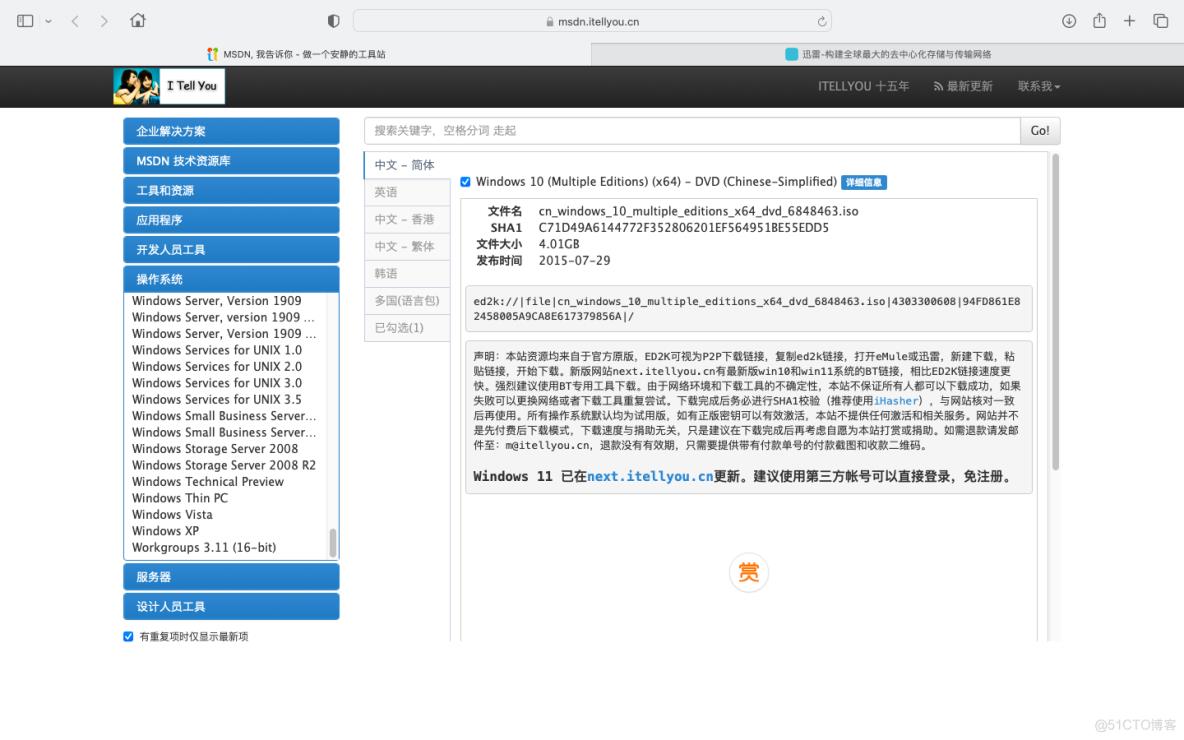
安装迅雷的话,直接Safari搜索安装就行了,无技术含量。
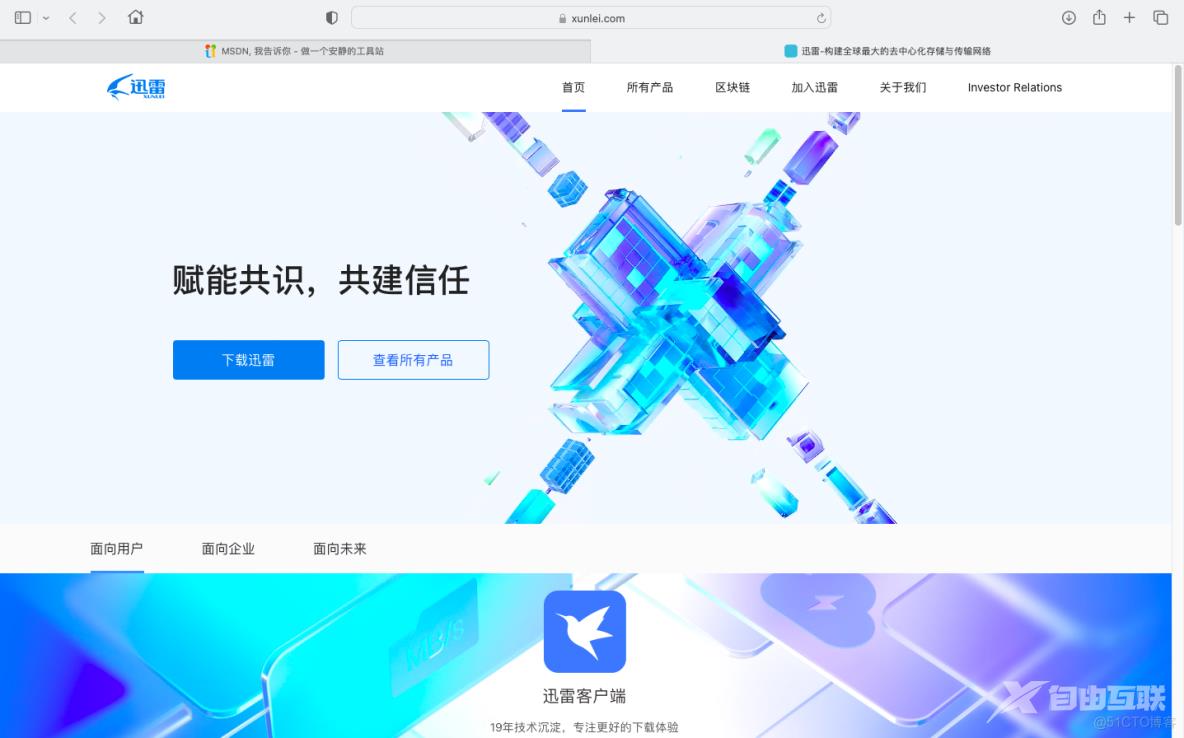
下载界面:
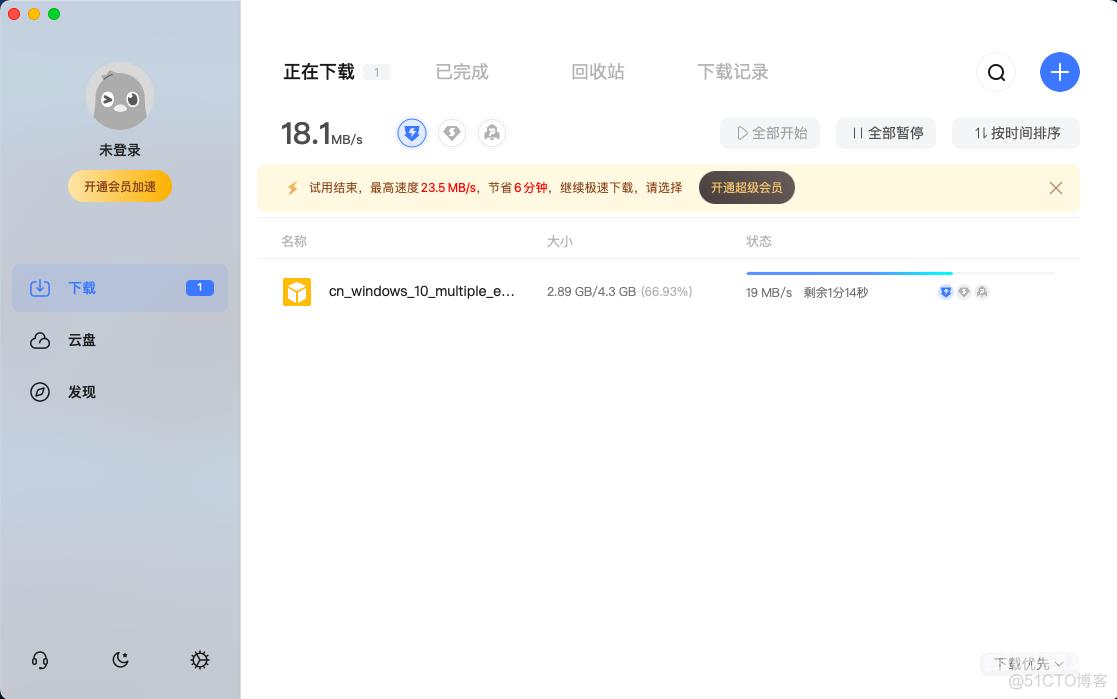
下载好就不用管了,启动转换器一般能自动识别。
2.4 安装win10
打开启动转换助理,点击继续:
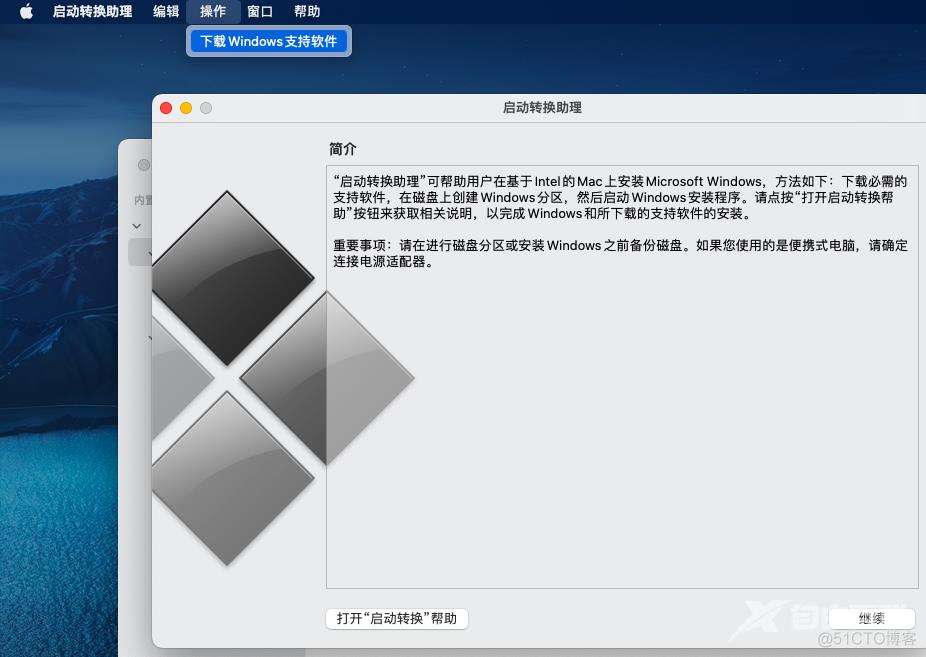
会自动检测到之前下载的镜像文件,这里要选择windows分区的大小(即BootCamp分区),点住中间圆点拉动就行了。
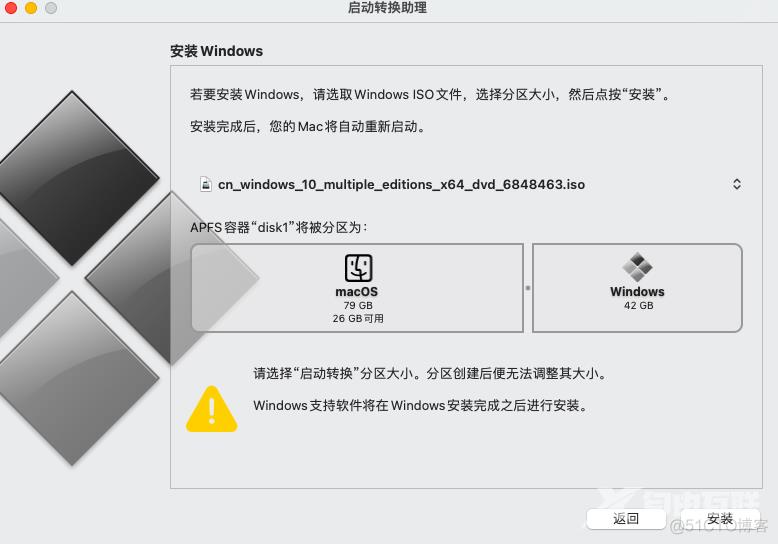
然后会自动下载windows支持软件以及安装。
接着就会进入windows安装界面:
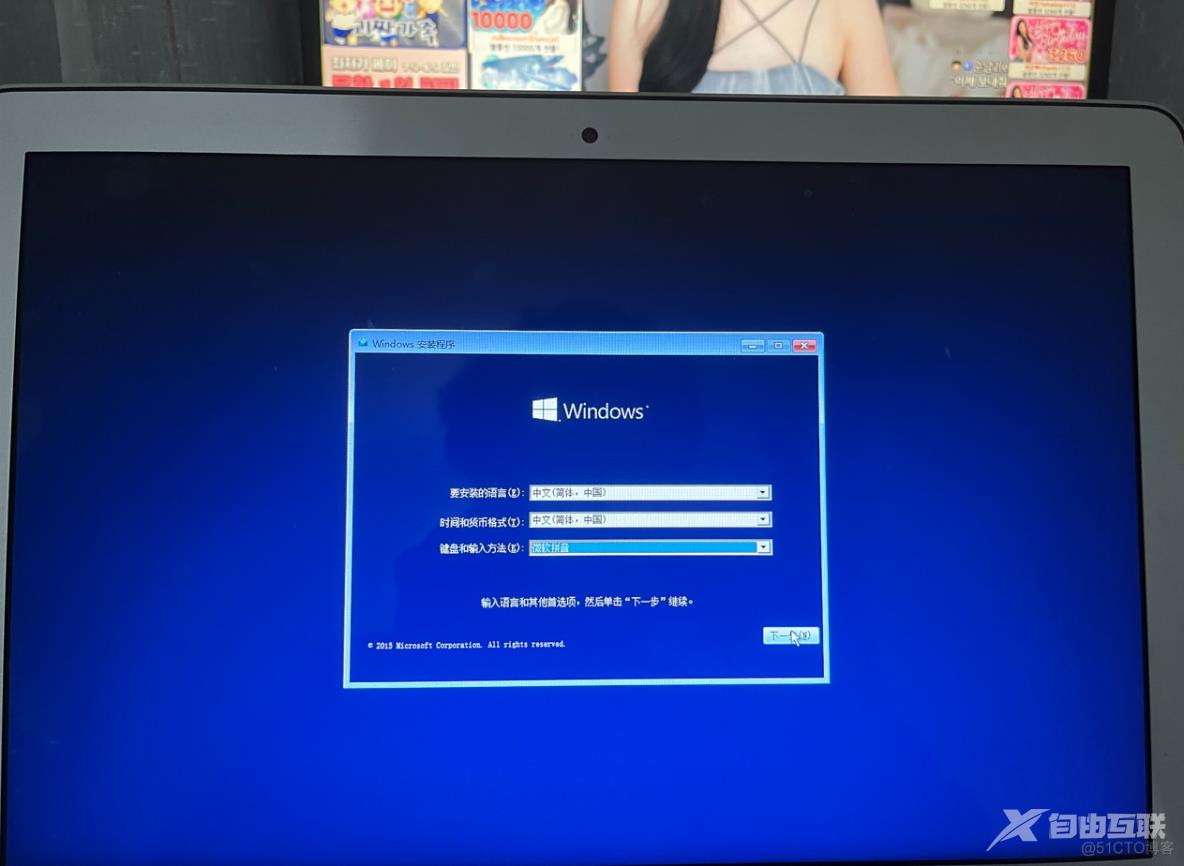
这里选择这个BootCamp分区就可以了(我这里并没有对他格式化,后面也没问题):
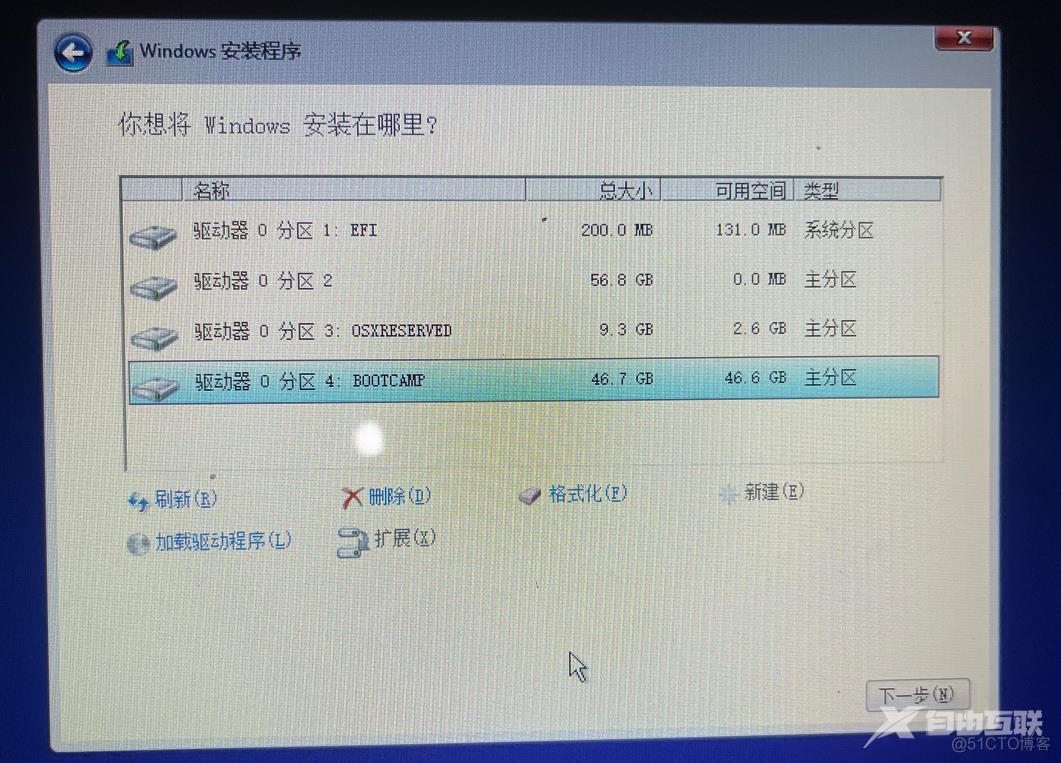
后面都是常规设置,输入序列号的时候你选择稍后就行了。
2.5 安装驱动等
进入系统后,是没有wifi之类的驱动和支持软件的。
点击此电脑,进入我选中的那里(有时候会自动弹出的)
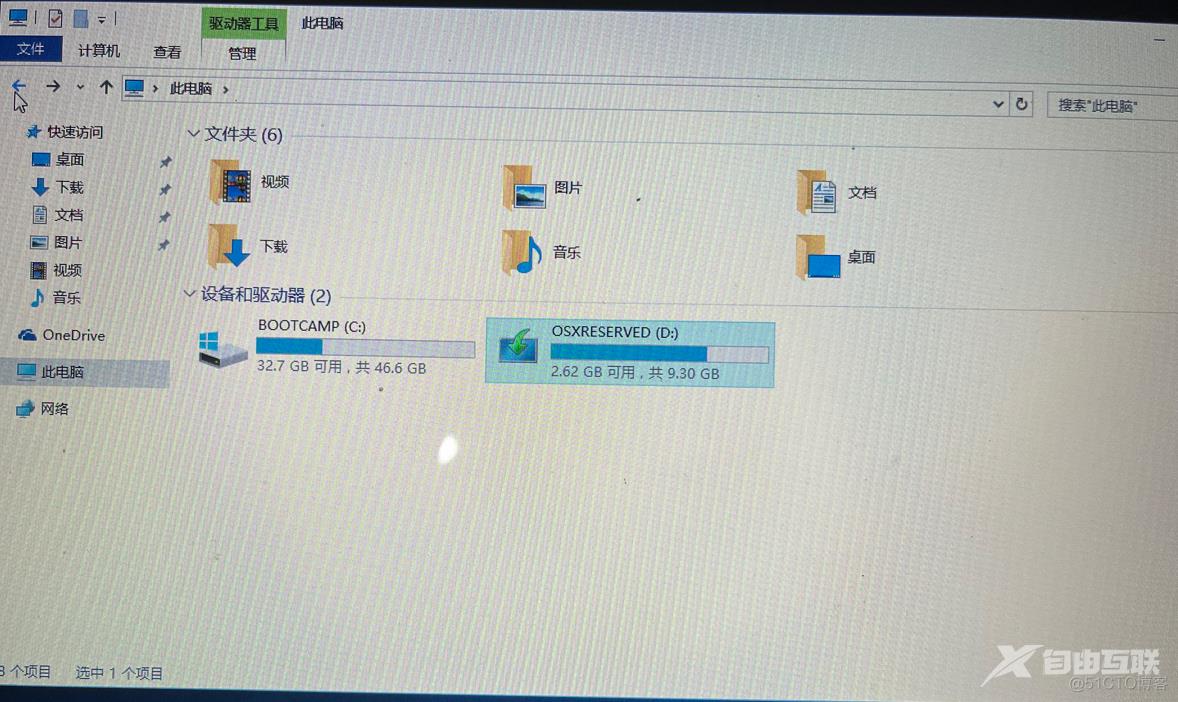
进入BootCamp文件夹,点击setup安装即可:
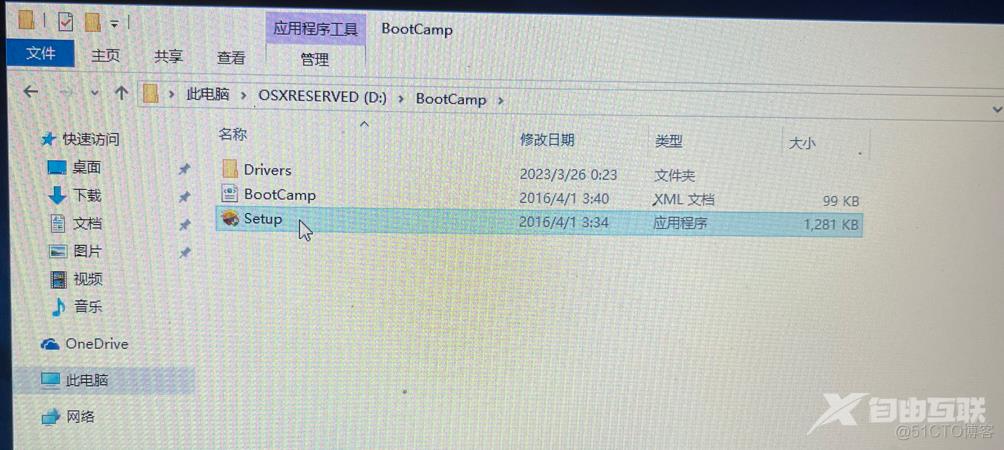
安装:
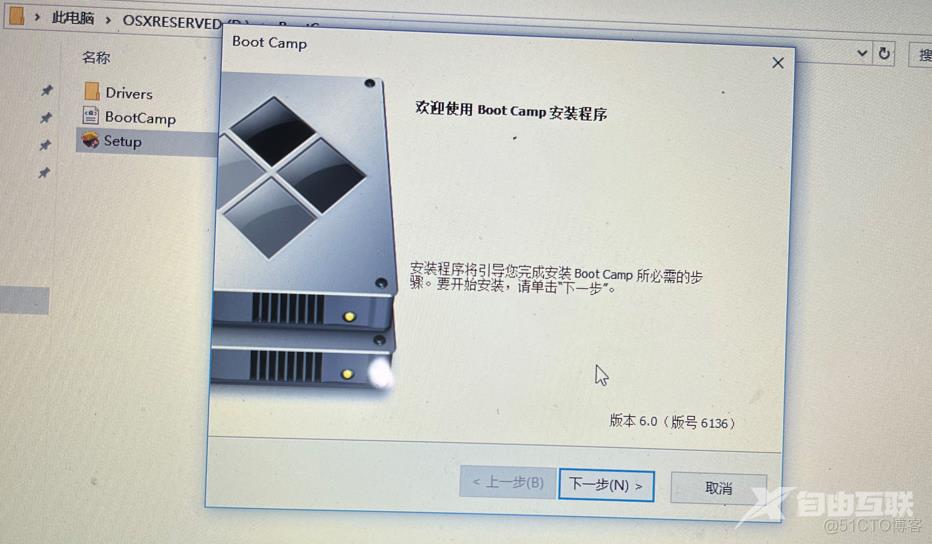
过程中会有重启,也可能蓝屏,无法进入系统(说缺失xxxx .efi),按F8没反应,你等等就行了,过几分钟他就进去了,后面就再也不会出现这个了。然后你自己激活就可以了:
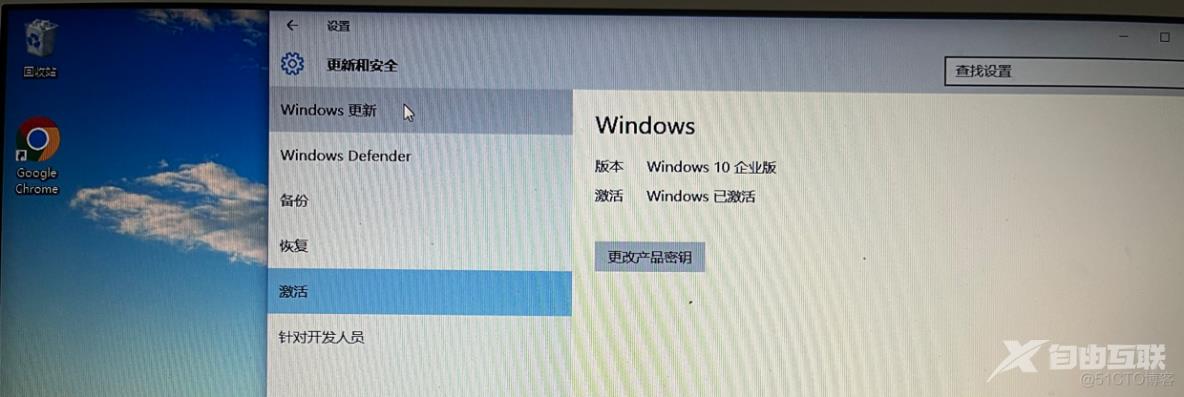
2.6 设置默认启动系统
现在,系统默认启动windows,你按开机键直接就进入windows了。
如果要进入macos:按一下开机,按住option键,然后选择macos(不一定是这个名字撒)启动就行了。
你用Mac,肯定不常用windows系统,所以设置默认启动macos。
在设置->启动磁盘这里修改就行了。
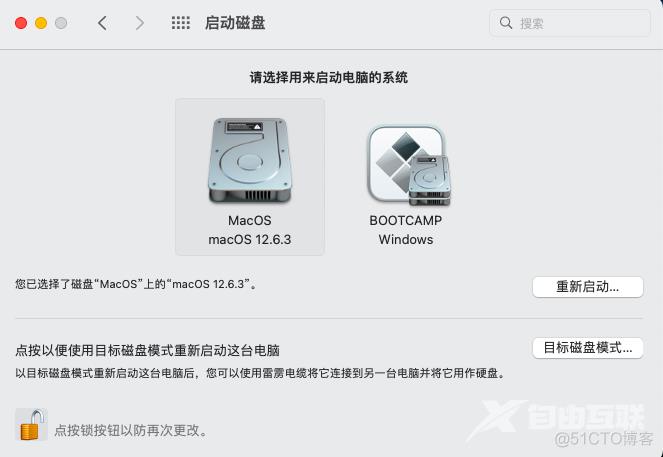
当你偶尔要使用windows的时候,使用option那个方法进去就行了。最后看看安装双系统后的磁盘:win10已经被安装在新开辟的BootCamp分区了。