在长时间使用win7系统的过程中,由于用户没有定期对电脑中垃圾文件进行清理,导致电脑的物理内存出现占用过高的情况,从而导致win7系统运行卡顿的情况,使得用户的操作体验极差,对此win7如何释放物理内存呢?其实方法很简单,今天小编就给大家讲解win7电脑物理内存过高清理详细步骤。
1.启动"windows任务管理器",快捷键"alt+ctrl+delete"点击"性能"选项卡,查看系统内存和物理内存的使用情况。

2.点击"开始"菜单,然后再输入msconfig命令。
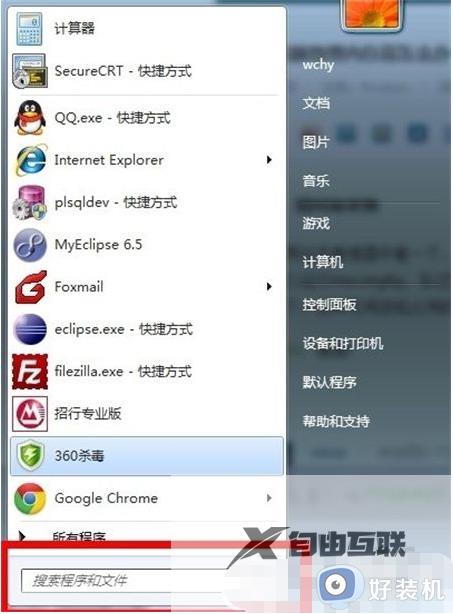
3.会弹出"系统配置"的对话框,然后选择"服务"这个选项卡。可以看到很多运行的服务,将前面的复选框的勾选上。然后点击"全部禁用"按钮,确定即可。(禁止服务时候,先确定 不是系统必须的服务(即禁用也不会影响系统的运行)。

文本就是小编给大家分享的win7电脑物理内存过高清理详细步骤了,如果你也有相同需要的话,可以按照上面的方法来操作就可以了,希望本文能够对大家有所帮助。
1、右击计算机,选择属性选项,计算机在可能桌面上没有。
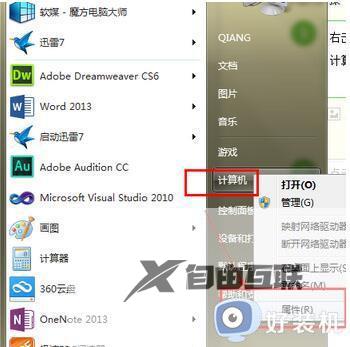
2,进入属性界面在左侧有一个高级设置,单击进入。
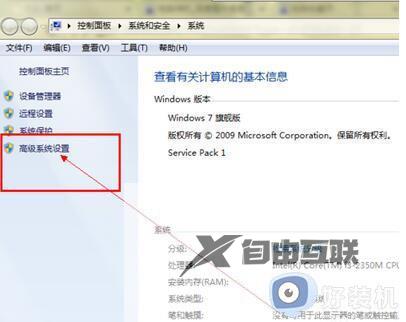
、3,进入后在上面的菜单栏可以看见一个高级的选项,选择第一栏中的性能后面的设置按钮。进入虚拟内存的设置选项。
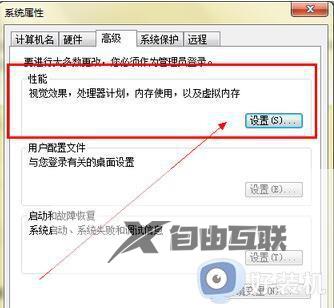
4、进入后再次单击高级按钮。
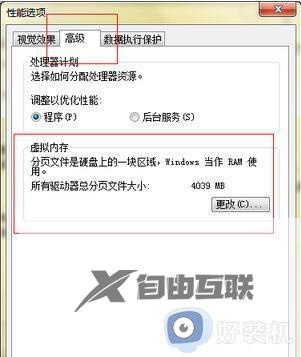
5、单击更改后,进入,选择自动管理所有驱动,这样内存就不会提示不足了。
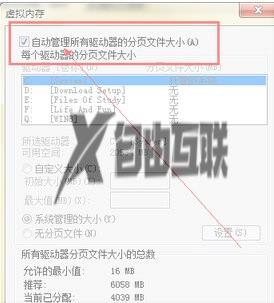
6,如果你的电脑已经勾选了这个按钮,那么就说明电脑内存出现问题或者内存过小,
建议加装一个内存条,市场有很多,可以自己买一个安上即可,方法很简单,也可以找电脑维修人员进行安装。

如果是64为系统2G内存显然不够,又是会提示不足,64位系统最低4G。
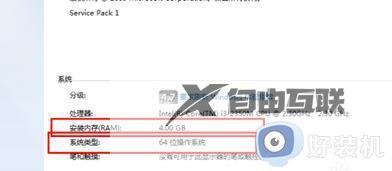
上述就是小编给大家带来的win7电脑内存不足的相关文章推荐了,有需要用到的用户可以依据小编的讲解来解决,希望能够对大家有所帮助。
