有用户在安装win10系统之后,发现只有一个或两个分区,导致文件管理起来非常不方便,所以为了方便管理文件我们可以对硬盘进行分区,只是有部分用户可能不懂win10怎么分区吧,方法
有用户在安装win10系统之后,发现只有一个或两个分区,导致文件管理起来非常不方便,所以为了方便管理文件我们可以对硬盘进行分区,只是有部分用户可能不懂win10怎么分区吧,方法并不会难,本教程这就给大家详细介绍一下win10分区硬盘的详细操作方法给大家参考。
1、进行分区之前,我们必须进入系统的磁盘管理。进入磁盘管理发方式有两种。
一种是通过电脑属性,进入磁盘管理。第二种是直接右键点击windows键(windows+X)选择磁盘管理。
这里以第一种为例,右键点击我的电脑,然后选择管理。如图示,然后选择磁盘管理。
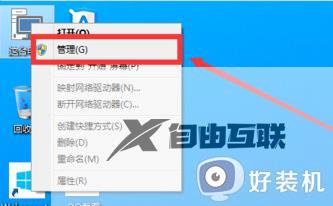
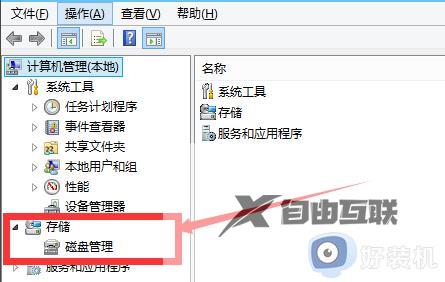
2、进入磁盘管理之后,我们可以看到我的分区情况。然后选择你需要进行分区的磁盘,点击右键,然后选择压缩卷,如图示。这个操作比较的简单
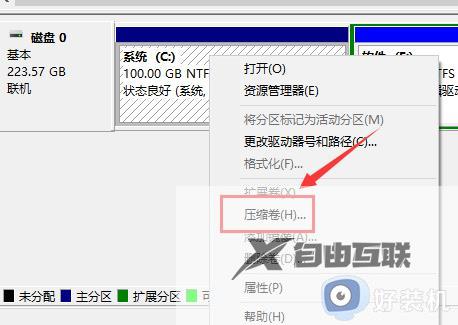
3、然后系统会自动的查询压缩空间,这个时间就需要看电脑的配置。
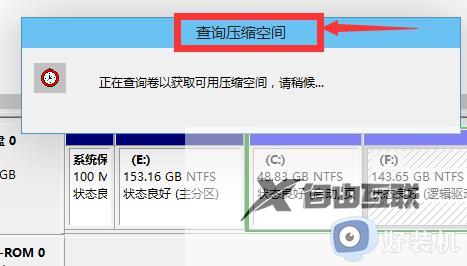
4、然后我们选择选择好需要压缩空间的大小。点击压缩即可。
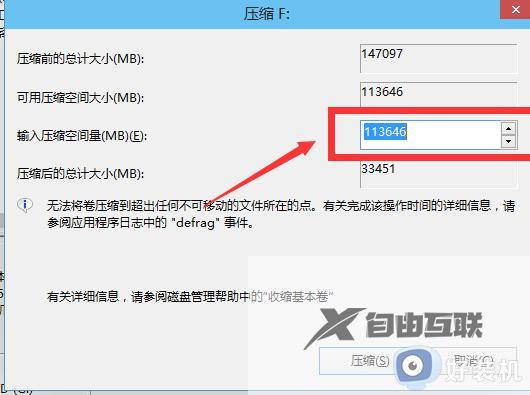
5、等一会,空间就压缩好了。如图示会出现一个可用的空间。这就是我们刚才压缩出来的空间。如图所示。
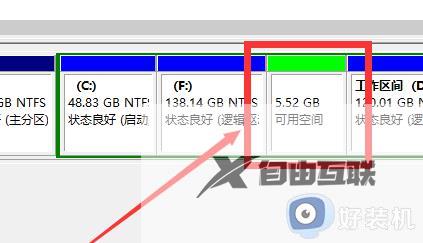
6、然后我们选中该空白分区,点击右键,选择新建简单卷
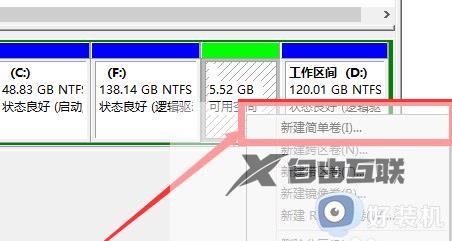
7、进入新建简单卷向导,我们这里直接点击下一步就好了,如图示。
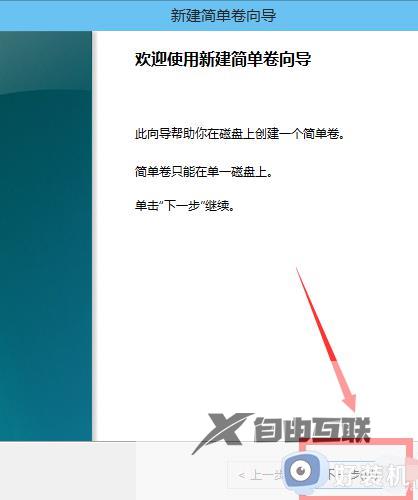
8、然后我们指定卷的大小,我们可以输入自己想要的大小。然后点击下一步。如图示
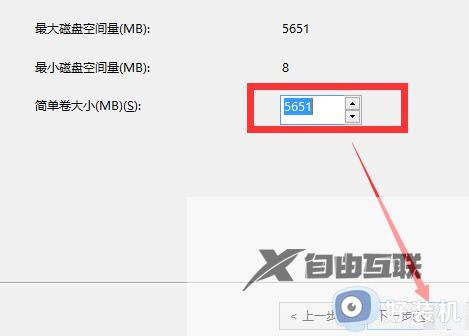
9、为你新建的简单卷,选择盘符。如图示。
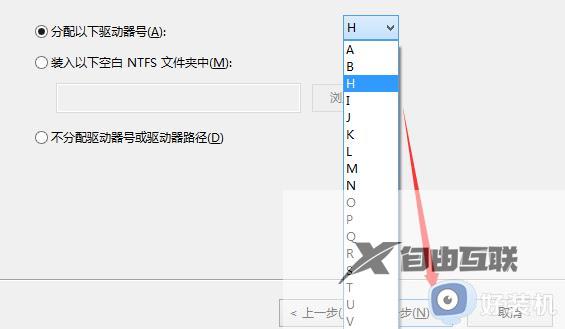
10、然后为你新建的简单卷选择磁盘的格式,这里我们一般选择NTFS就好了。如图示。
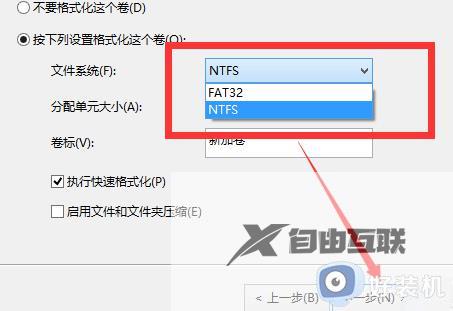
11、最后,我们点击完成。等待一会就好了。如图示。
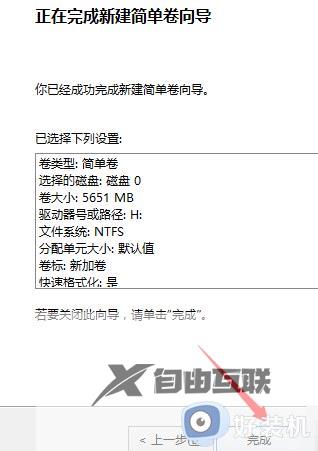
关于win10如何分区硬盘分区的详细内容就给大家介绍到这里了,大家可以学习上面的方法步骤来进行分区就可以了。
