我们在日常使用win10电脑的时候,由于运行的程序窗口过多,因此经常需要用到alt加tab快捷键来进行窗口切换,可是最近有用户在win10系统上使用alt加tab快捷键进行切换窗口时却一直没反
我们在日常使用win10电脑的时候,由于运行的程序窗口过多,因此经常需要用到alt加tab快捷键来进行窗口切换,可是最近有用户在win10系统上使用alt加tab快捷键进行切换窗口时却一直没反应,对此win10alt加tab不能切换窗口怎么办呢?以下就是小编带来的win10按tab和alt键不能切换窗口修复方法。
1、按下键盘中的【win+r】快捷键。
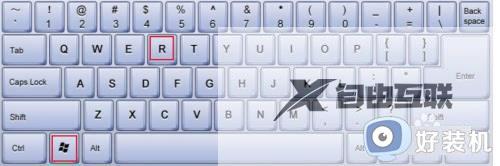
2、在打开的【运行】窗口中,输入【regedit】,然后点击确定。
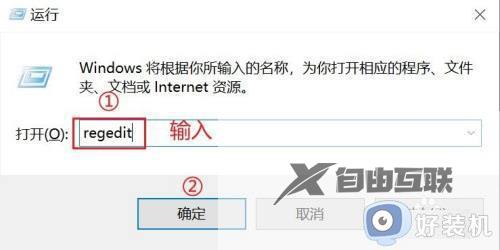
3、这时候,一般系统都会提醒你,是否允许此应用对你的设备进行更改,点击【是】按钮。
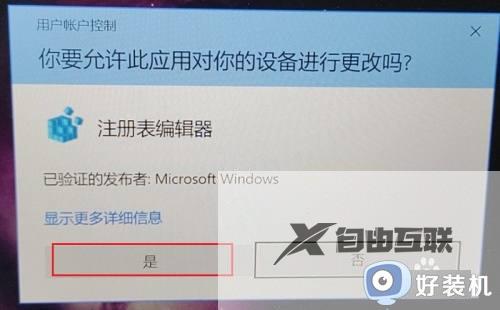
4、在打开的【注册表编辑器】窗口中,直接复制【HKEY_CURRENT_USERSOFTWAREMicrosoftWindowsCurrentVersionExplorer】到红色框框中的位置。省去要一个个找的麻烦,更快,而且更准确。
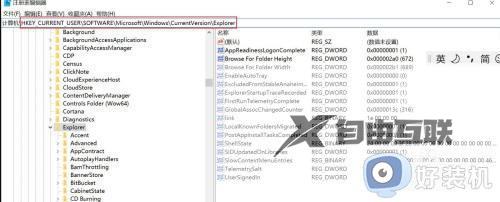
5、注意了,这步,如果再右侧没有找到名称叫【AltTabSettings】,那么就自己新建一个,右键【新建】,选择【DWORD(32 位)值】。
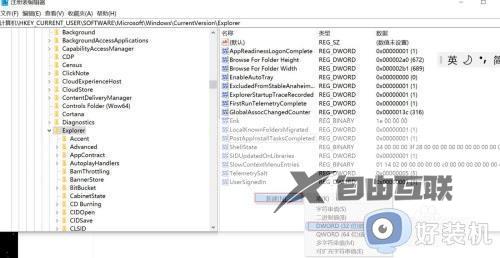
6、因为上一步,新建出来的名称是【数值 #1】,这是不正确的,所以我们需要【右键】,然后选择【重命名】,输入【AltTabSettings】,修改成正确的名称。
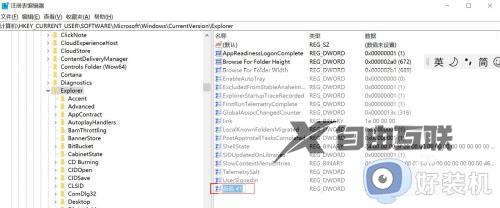
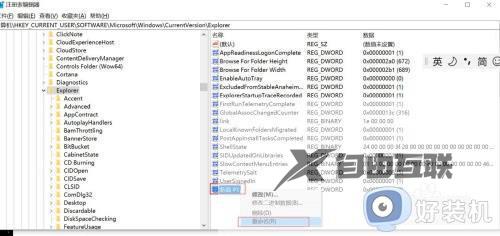
7、选中刚才修改完成的【AltTabSettings】,然后【右键】,点击【修改】
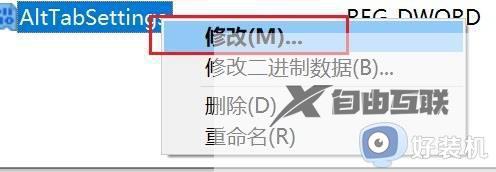
8、在弹出的【修改】窗口中,将【数值数据】修改为【0】,即可,然后点击【确定】
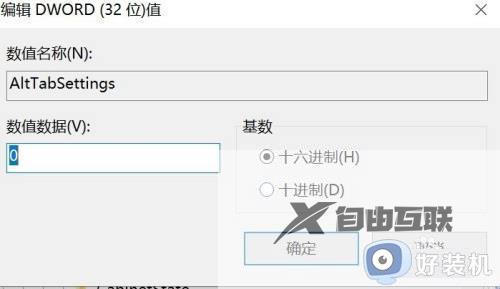
9、最后,有些时候不能生效的话,可以尝试下重启电脑。
上述就是小编给大家讲解的win10按tab和alt键不能切换窗口修复方法了,有遇到相同问题的用户可参考本文中介绍的步骤来进行修复,希望能够对大家有所帮助。
