我们可以在win11电脑上通过很多种方式来让电脑连接网络,wifi就是一种非常方便的方式,但是有些用户在更新了win11系统之后却发现电脑的wifi功能不见了,那么要怎么修复win11WiFi消失的
我们可以在win11电脑上通过很多种方式来让电脑连接网络,wifi就是一种非常方便的方式,但是有些用户在更新了win11系统之后却发现电脑的wifi功能不见了,那么要怎么修复win11WiFi消失的问题呢?今天小编就教大家win11更新系统后wifi没了如何解决,如果你刚好遇到这个问题,跟着小编一起来操作吧。
推荐下载:windows11中文版镜像
方法如下:
1、首先我们右击主界面下方任务栏,然后选择任务栏设置。
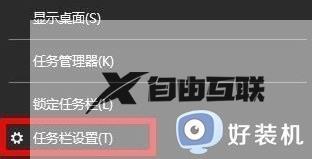
2、接下来再选择左侧任务栏中的任务栏功能选项。
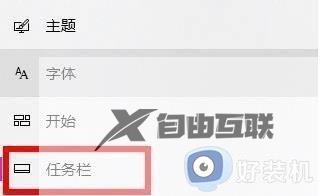
3、然后在下拉之后就可以看到通知区域,选择选择哪些图标显示在任务栏上。
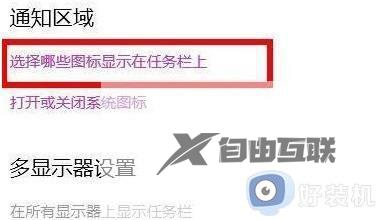
4、最后我们就可以看到下方中有网络设置,将后面的开关打开即可。
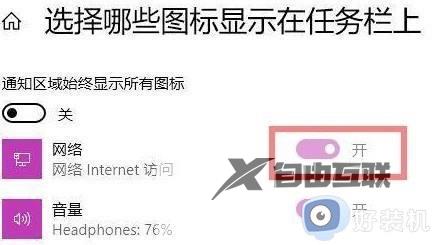
以上就是win11更新系统后wifi没了如何解决的全部内容,有遇到相同问题的用户可参考本文中介绍的步骤来进行修复,希望能够对大家有所帮助。
【感谢龙石为本站数据质量管理平台提供技术支撑 http://www.longshidata.com/pages/quality.html】