随着微软正式推出win11系统之后,很多用户的电脑也都陆续接收到升级推送通知,可是有些用户在进行升级win11系统之后,却发现电脑中安装的某些程序在启动时出现不兼容的情况,这让
随着微软正式推出win11系统之后,很多用户的电脑也都陆续接收到升级推送通知,可是有些用户在进行升级win11系统之后,却发现电脑中安装的某些程序在启动时出现不兼容的情况,这让许多用户很是无助,对此win11电脑不兼容程序怎么办呢?这里小编就给大家带来win11电脑不兼容的程序如何解决,一起来看看吧。
1、我们首先在电脑桌面上找到不兼容应用程序并鼠标右键。

2、然后我们在属性窗口中点击兼容性。
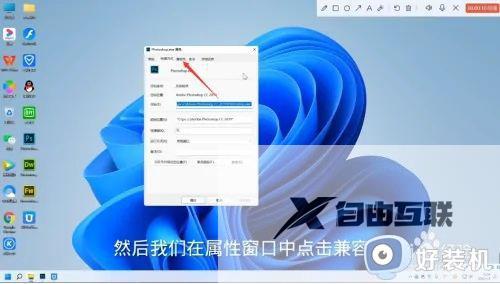
3、再在兼容性页面先勾选上以兼容模式运行这个程序。
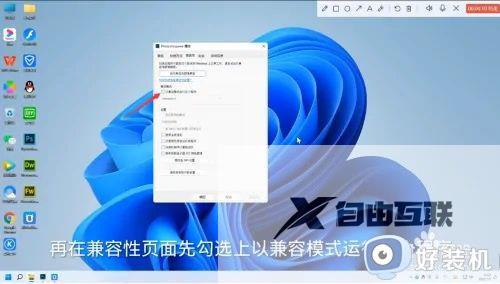
4、勾选好后,我们点击下方的选项框。

5、然后我们选择兼容版本的系统,比如Windows7。
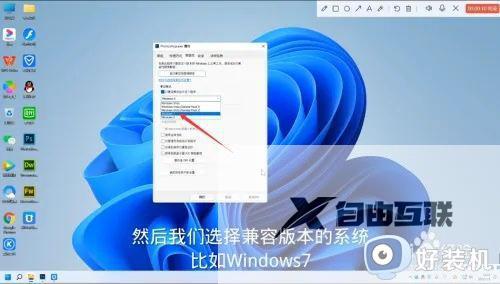
6、选好兼容版本的系统后,我们先点击窗口底部的应用.再点击确定就好了。
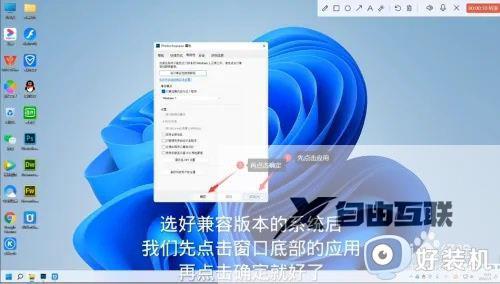
上述就是小编告诉大家的win11电脑不兼容的程序如何解决全部内容了,如果您也遇到此类问题,可以按照小编讲解的方法来解决,希望这些方法能帮助到大家。
【感谢龙石为本站提供数据api平台http://www.longshidata.com/pages/exchange.html】