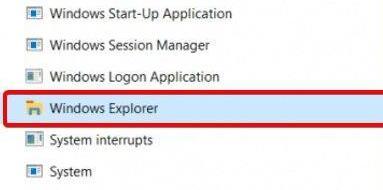win11开机打不开开始菜单怎么办?很堵ode用户们在使用win11系统的时候会发现自己开机后开始菜单打不开了,点击也没有反应,那么这是怎么回事?下面就让本站来为用户们来仔细的介绍
win11开机打不开开始菜单怎么办?很堵ode用户们在使用win11系统的时候会发现自己开机后开始菜单打不开了,点击也没有反应,那么这是怎么回事?下面就让本站来为用户们来仔细的介绍一下怎么解决这个问题吧。
windows11开始菜单没反应怎么办解析
方法一:
1、首先按下快捷键win+S打开搜索框。
2、接着在搜索框中输入控制面板并打开。
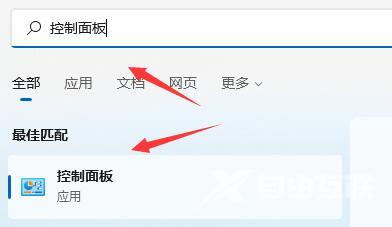
3、进入控制面板后,找到程序下方的卸载程序。
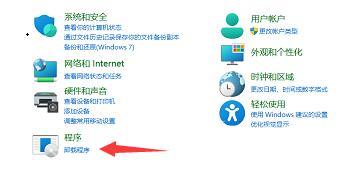
4、接着在页面左侧选择查看已安装的更新。
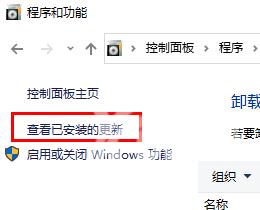
5、最后选中右侧中所有最近的更新,将他们都删除了就可以了。
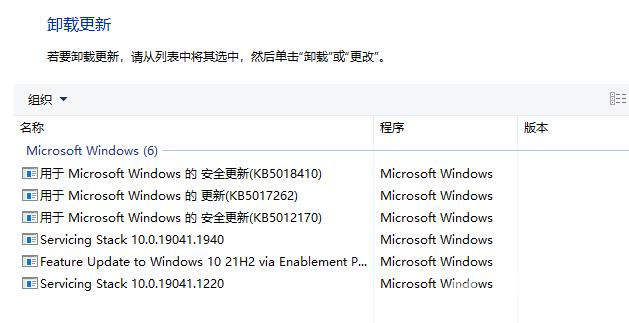
方法二:
1、按下组合键Ctrl+ Alt+Delete,点击任务管理器。
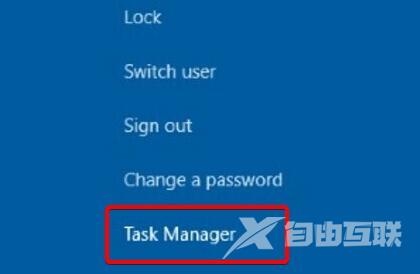
2、进入界面后找到资源管理器,右击选中选择重新启动即可。