不少的用户们在升级完win11系统后会发现自己电脑的驱动会经常的自己进行驱动更新,那么这要怎么关闭?下面就让本站来为用户们来仔细的介绍一下win11禁止更新驱动教程吧。 win11禁止
不少的用户们在升级完win11系统后会发现自己电脑的驱动会经常的自己进行驱动更新,那么这要怎么关闭?下面就让本站来为用户们来仔细的介绍一下win11禁止更新驱动教程吧。
win11禁止更新驱动教程
1、首先右键开始菜单,打开运行。
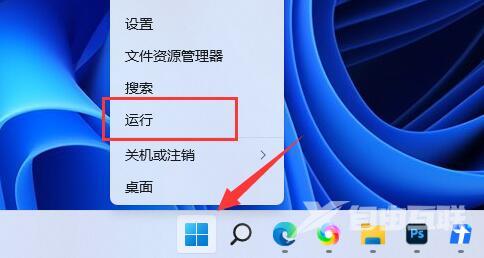
2、接着输入gpedit.msc回车运行打开组策略。
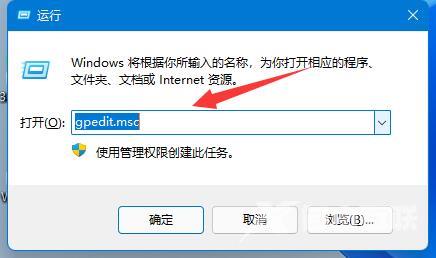
3、然后依次进入计算机配置-管理模板-Windows组件。
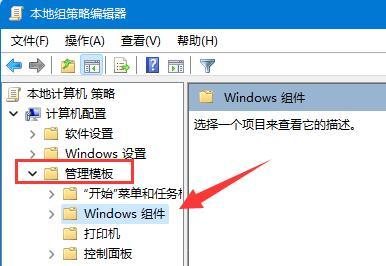
4、再打开Windows更新下的管理从Windows更新提供的更新。
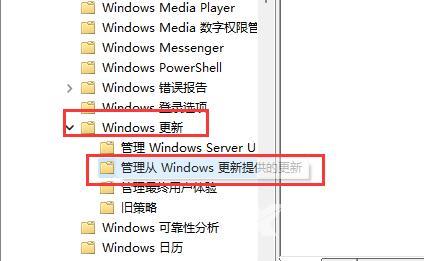
5、随后双击打开右侧Windows更新不包括驱动程序策略。
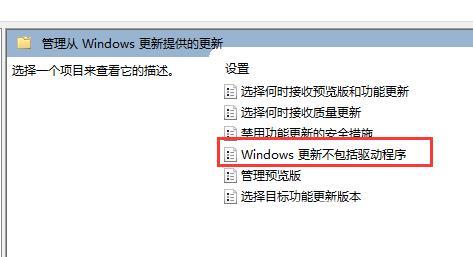
6、最后勾选已启用并确定保存即可。
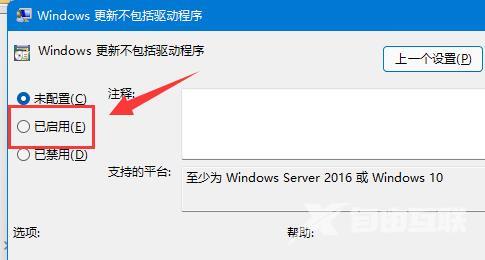 【文章原创作者:美国服务器 https://www.68idc.cn 欢迎留下您的宝贵建议】
【文章原创作者:美国服务器 https://www.68idc.cn 欢迎留下您的宝贵建议】
