win10打开程序响应很慢怎解决?有用户反映win10在程序运行时经常会出现程序未响应的提示,这时只能强行终止,或者继续等待,十分的影响工作效率,下面自由互联小编就来说说win10点
解决方法
1、按win+r,输入regedit,点击确定,打开注册列表。
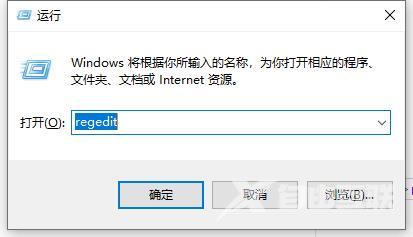
2、在注册表编辑器中依次展开到 HKEY_CURRENT_USERControl PanelDesktop文件夹。
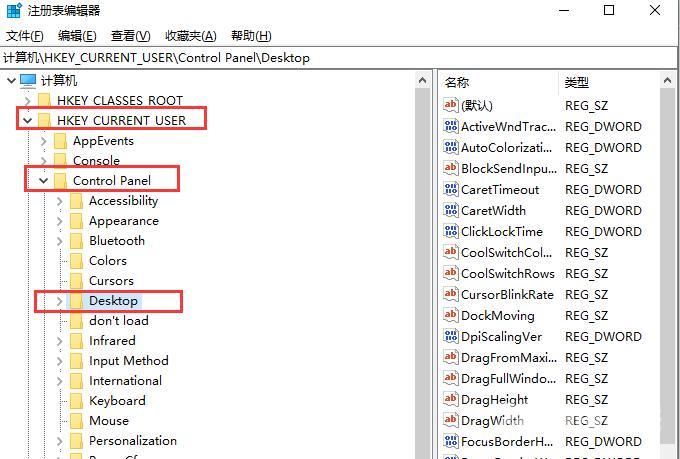
3、然后在右侧窗口空白处单击右键,新建一个DWORD 32位值的文件,储值为新值#1。
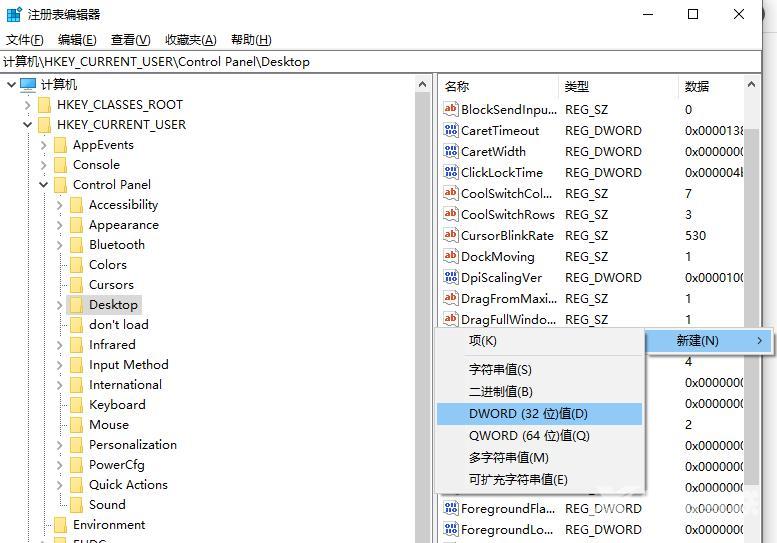
4、鼠标右键单击文件,点击重命名,将其重命名为 WaitToKillAppTimeout,文件命名成功。
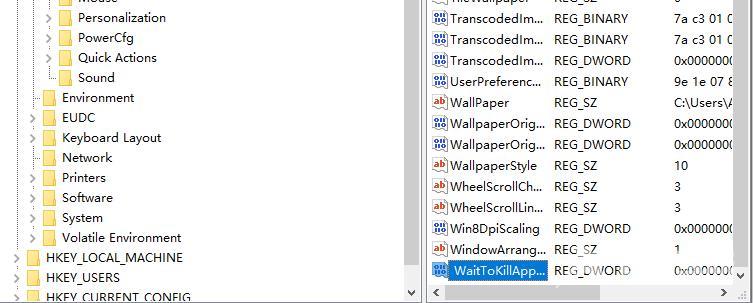
5、如果出现下面的情况,提示注册表编辑器无法重命名,键入的值名已存在请键入另外的文件名并重试,直接进行下一步。

6、说明系统中之前已经有此文件,直接在右边找到名为WaitToKillAppTimeout的文件。
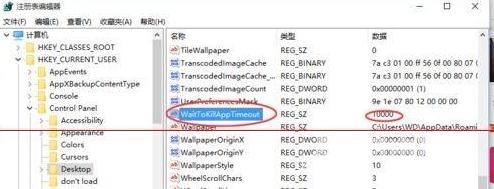
7、鼠标左键双击WaitToKillAppTimeout文件,我的数值数据默认为10000,将其改为0,保存修改后退出即可。
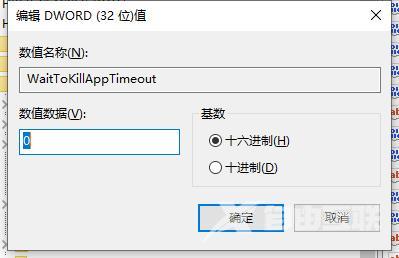
8、通过上面的修改,可以有效的缩短程序在Windows 10的系统响应时间,从而避免出现系统假死等问题的出项。
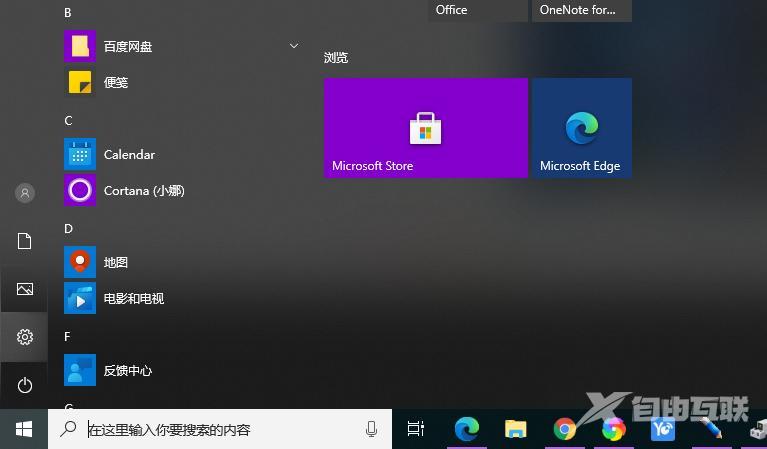 【本文转自:香港大带宽服务器 http://www.558idc.com/st.html 欢迎留下您的宝贵建议】
【本文转自:香港大带宽服务器 http://www.558idc.com/st.html 欢迎留下您的宝贵建议】
