最近有部分 win10系统 用户遇到了这样一个情况,就是在打开图片的时候,突然显示内存不足,导致无法正常查看,许多人遇到这样的问题都不知道要怎么办,大家不用担心,如果你有遇
最近有部分win10系统用户遇到了这样一个情况,就是在打开图片的时候,突然显示内存不足,导致无法正常查看,许多人遇到这样的问题都不知道要怎么办,大家不用担心,如果你有遇到了一样的问题,可以跟着笔者一起来学习一下win10图片打开提示内存不足的详细解决方法。
具体方法如下:
1.当计算机内存不足无法显示图片时,首先我们鼠标右键点击我的电脑,选择属性选项。
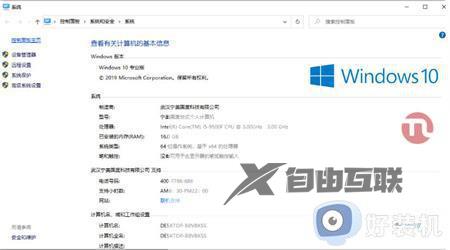
2.进入属性页面后,我们点击高级系统设置。
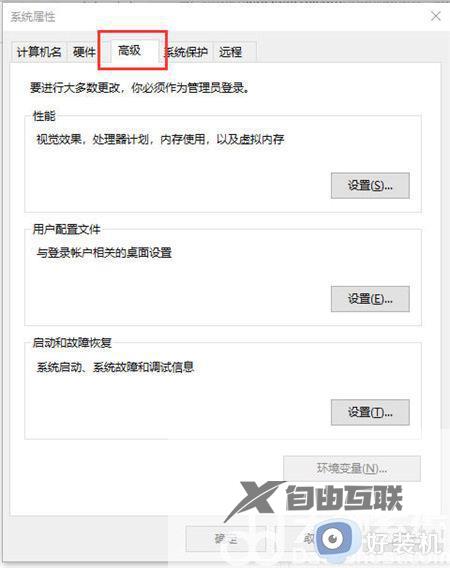
3.进入到系统属性,选中环境变量。
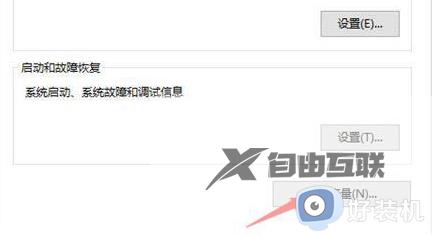
4.然后出现的环境变量tmp点击确定。
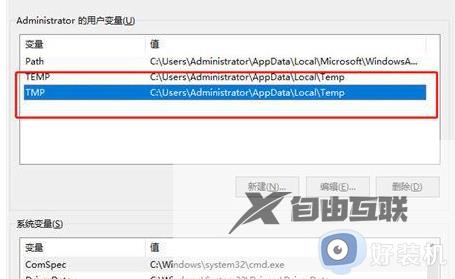
5.接下来在出现的对话框输入自己电脑磁盘里的最大空间的路径,在点击确定,我们就可以看到我们想要看到的照片了。
以上给大家介绍的就是win10打开图片显示内存不足的详细解决方法,有遇到一样情况的用户们可以参考上面的方法来进行解决吧。
