在电脑中看电视或者听歌的时候为了让声音更大一些和音质效果更好,很多人都会连接蓝牙音箱来使用,但是有不少 window7纯净版系统 用户在购买蓝牙音响之后,却不知道要怎么和电脑
在电脑中看电视或者听歌的时候为了让声音更大一些和音质效果更好,很多人都会连接蓝牙音箱来使用,但是有不少window7纯净版系统用户在购买蓝牙音响之后,却不知道要怎么和电脑连接,其实方法并不会难,本教程这就给大家详细介绍一下win7电脑连接蓝牙音响的步骤吧。

方法如下:
1、首先,打开您的电脑,找到插拔音箱的入口。
2、在电脑主机的背面,找到音频输出接口。通常,它被标记为 "Audio Out" 或者一个耳机图标。
3、将音箱的插头与电脑的音频输出接口对应的插孔相匹配,确保插头完全插入。
4、确保音箱的电源线已正确连接到电源插座,并打开音箱电源开关。
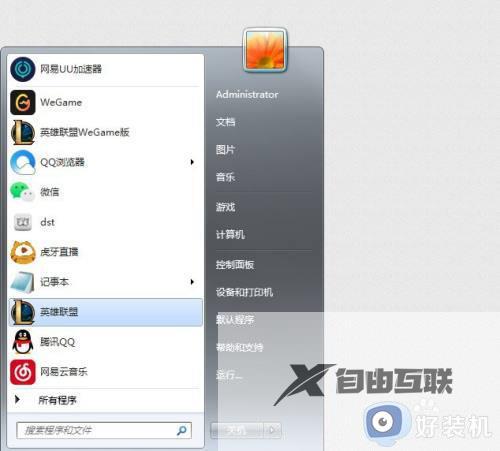
5、接下来,打开电脑并进入操作系统。
6、在电脑桌面上,右键点击音量图标,然后选择 "声音" 或类似选项。
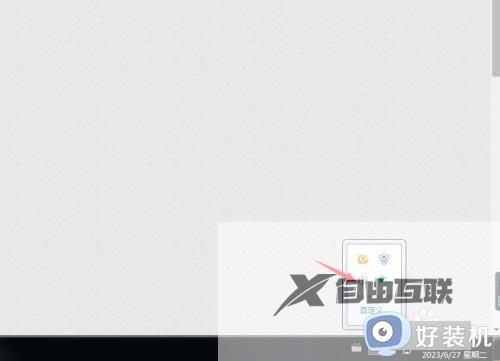
7、在音量》播放设置中,确保将音频输出设备设置为您刚刚连接的音箱。您可能需要在选项中查找到音箱的名称,点击启用该设备的的名称,我的设备是EDIFIERM25,禁用其他不需要使用的设备。
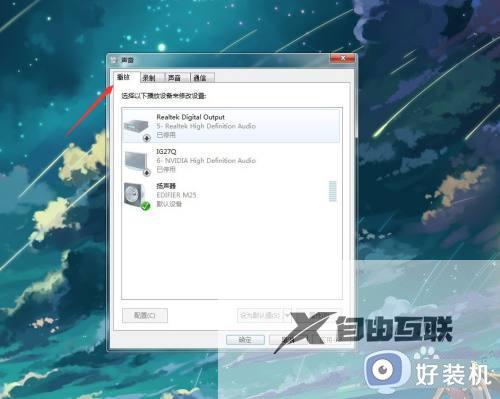
8、调整音量控制滑块,确保音量合适。
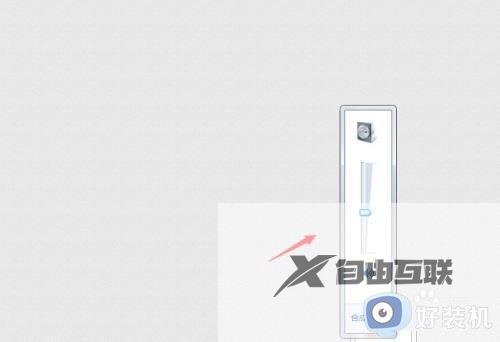
关于电脑怎么连接蓝牙音响window7的详细内容就给大家介绍到这里了,有需要的用户们可以参考上面的方法步骤来进行连接吧。
【文章转自韩国多IP服务器 http://www.558idc.com/krzq.html 复制请保留原URL】