通常我们在暂时离开电脑一会之后, win11 电脑就会自动黑屏进入休眠状态,这样很多运行的程序和下载的东西就会被中断,每次使用都要唤醒也让用户们觉得麻烦,所以就想要知道wi
通常我们在暂时离开电脑一会之后,win11电脑就会自动黑屏进入休眠状态,这样很多运行的程序和下载的东西就会被中断,每次使用都要唤醒也让用户们觉得麻烦,所以就想要知道win11如何让电脑不黑屏一直开着,该怎么操作,本文给大家介绍一下win11电脑一直亮着屏幕的详细方法。
1、进入win11系统的桌面,右击中间的开始菜单图标,在弹出的菜单中选择设置选项。
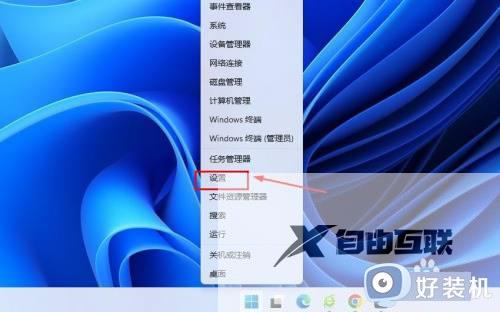
2、在设置界面,选择右侧的电源选项。
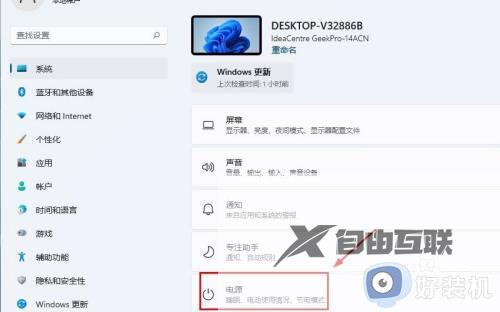
3、点击屏幕和睡眠右侧的向下箭头。
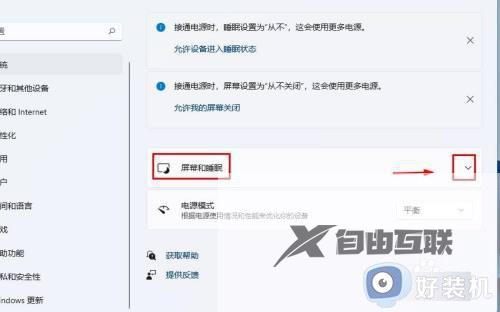
4、在时间选择处显示当前屏幕黑屏的时间,点击进入。
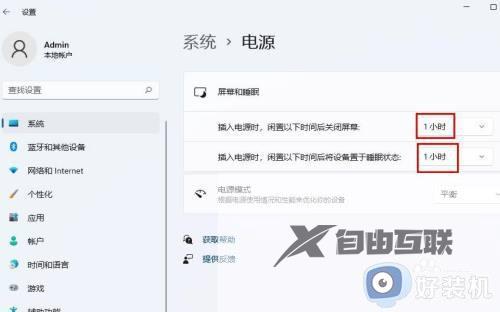
5、在弹出的时间列表中选择从不选项。
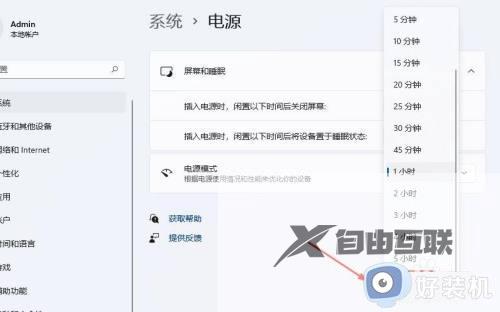
6、显示从不选项后,屏幕就不会黑屏了。
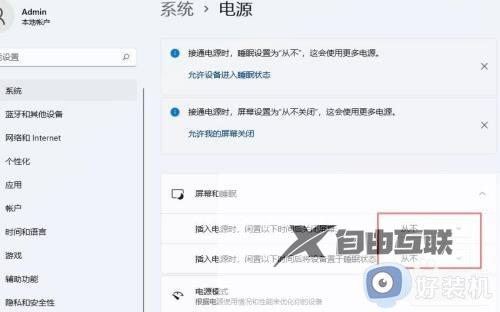
关于win11电脑如何一直亮着屏幕的详细内容就给大家介绍到这里了,有需要的用户们可以参考上面的方法来进行设置,希望能够帮助到大家。
【文章原创作者武汉网页制作公司 http://www.1234xp.com/wuhan.html 网络转载请说明出处】