很多小伙伴在使用wps对文字文档进行编辑的过程中经常会需要使用分栏工具来将原本的文字分为多栏。当我们需要将每一栏的栏宽设置为统一的宽度时,有的小伙伴可能不知道该怎么进
很多小伙伴在使用wps对文字文档进行编辑的过程中经常会需要使用分栏工具来将原本的文字分为多栏。当我们需要将每一栏的栏宽设置为统一的宽度时,有的小伙伴可能不知道该怎么进行设置,其实很简单,我们只需要选中文字,然后在页面工具的子工具栏中打开分栏工具,再在下拉列表中打开“更多分栏”选项,接着我们在分栏弹框中选择好分栏数量的同时勾选“栏宽相等”选项即可。有的小伙伴可能不清楚具体的操作方法,接下来小编就来和大家分享一下WPS Word将文档分栏设置为栏宽相等的方法。

方法步骤
1、第一步,我们先在WPS office的页面中新建或是直接打开一个文字文档进行编辑页面
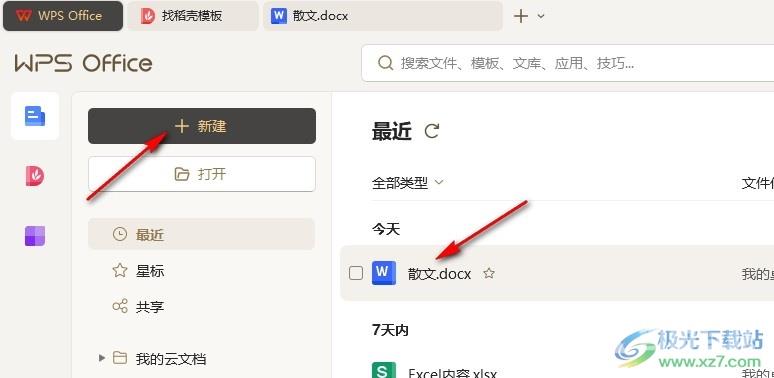
2、第二步,打开文字文档之后,我们在文档编辑页面中选中需要分栏的文字,然后在工具栏中打开页面工具
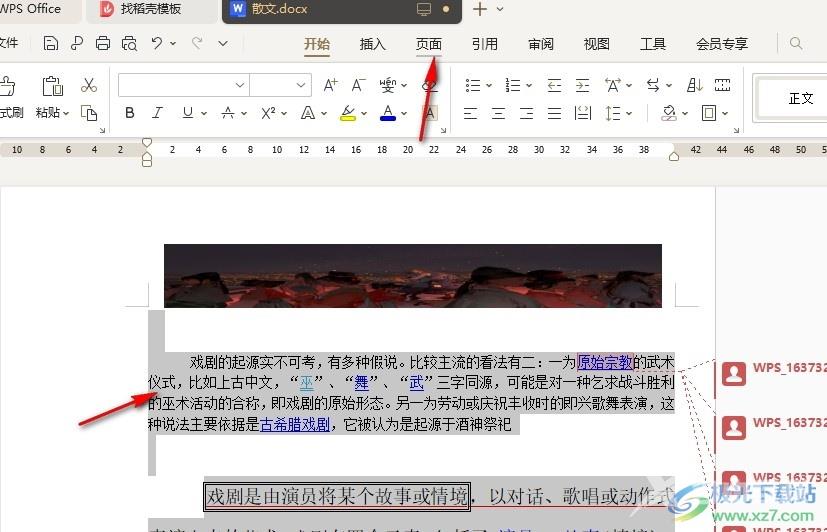
3、第三步,在“页面”的子工具栏中,我们先打开分栏工具,再在下拉列表中选择“更多分栏”选项
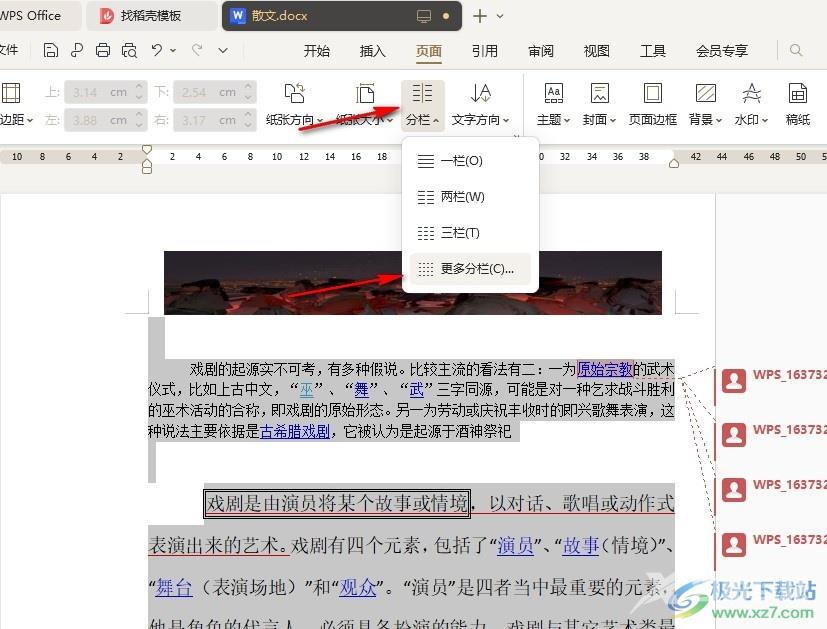
4、第四步,进入分栏弹框之后,我们在该页面中先选择分栏数量,再点击勾选“栏宽相等”选项,最后点击确定选项即可
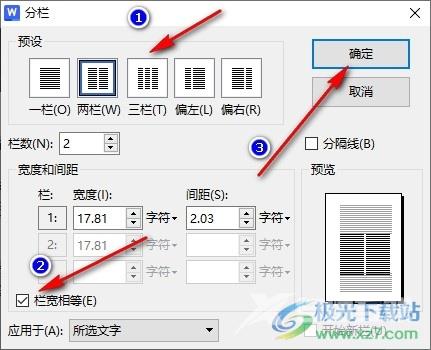
5、第五步,点击确定选项之后,我们就能看到分出的栏之间栏宽是相同的
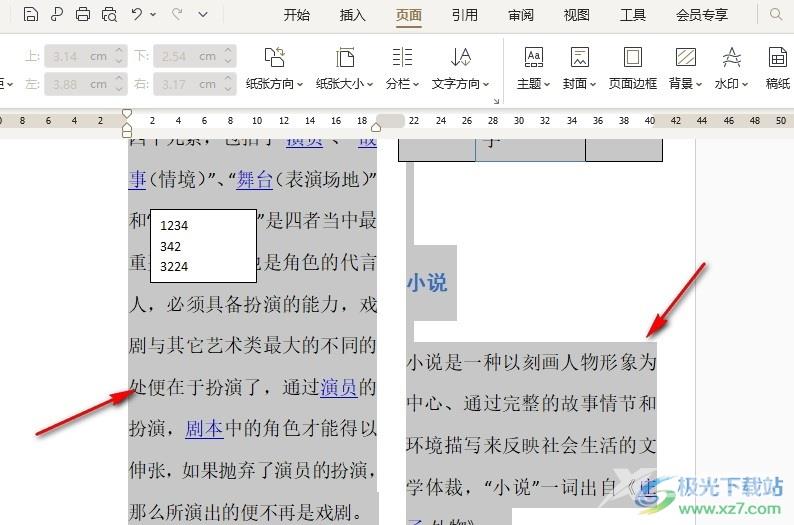
以上就是小编整理总结出的关于WPS Word将文档分栏设置为栏宽相等的方法,我们在WPS的文字文档编辑页面中选中文字,然后在页面的子工具栏中打开分类工具,再在下拉列表中选择“更多分栏”选项,接着在弹框中选择好分栏数量,再点击勾选“栏宽相等”选项即可,感兴趣的小伙伴快去试试吧。

wps office2023版
大小:69.90 MB版本:v11.1.0.14309 最新版环境:WinAll, WinXP, Win7, Win10
- 进入下载
