作为一款专业的矢量绘图软件,illustrator软件被广泛应用在广告设计、包装设计等领域中,其中强大且实用的功能,可以帮助用户建立出令人印象深刻的图像,因此illustrator软件吸引了不
作为一款专业的矢量绘图软件,illustrator软件被广泛应用在广告设计、包装设计等领域中,其中强大且实用的功能,可以帮助用户建立出令人印象深刻的图像,因此illustrator软件吸引了不少的用户前来下载使用,当用户在使用illustrator软件时,有时需要利用钢笔工具来画出圆滑的曲线,却不知道怎么来操作实现,其实这个问题是很好解决的,用户首先设置好钢笔工具的描边,接着在页面上点击并拖动鼠标左键即可画出圆滑的曲线,详细的操作过程是怎样的呢,接下来就让小编来向大家分享一下illustrator钢笔工具画出圆滑曲线的方法教程吧,希望用户能够从中获取到有用的经验。
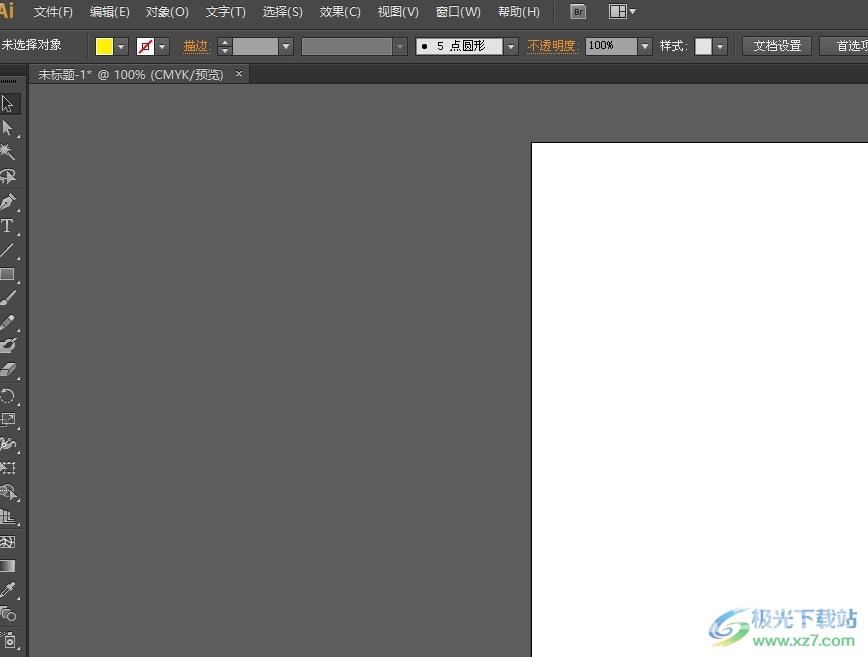
方法步骤
1.用户在电脑上打开illustrator软件,并来到编辑页面上来进行设置
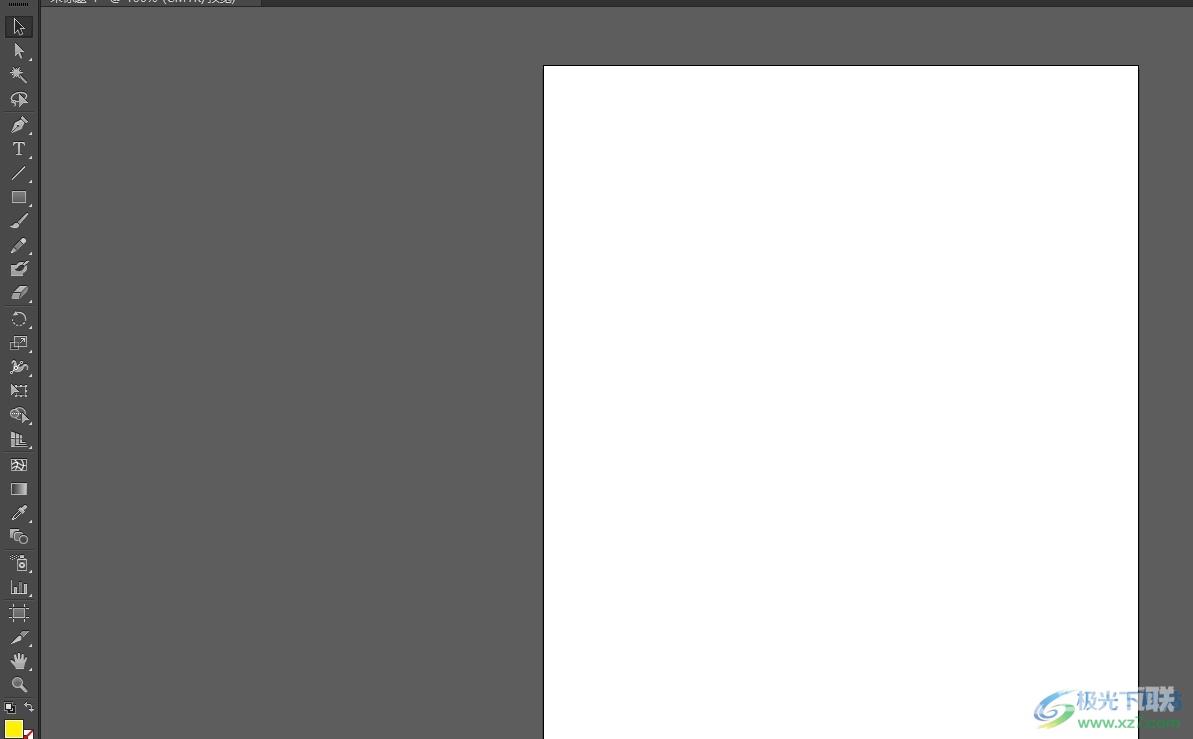
2.接着在页面左侧的工具栏中点击钢笔工具选项,然后在上方的工具栏中设置合适的描边大小
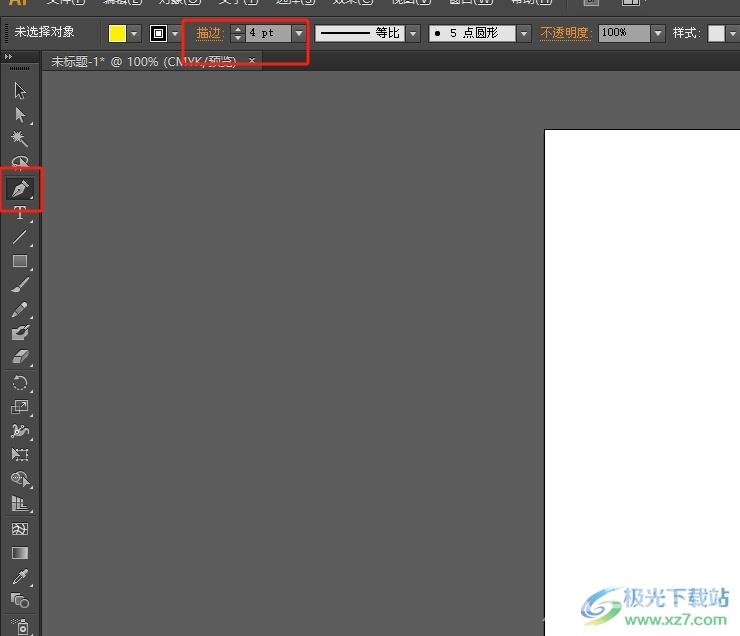
3.这时用户在编辑页面上用鼠标左键单击,将会创建出一个锚点
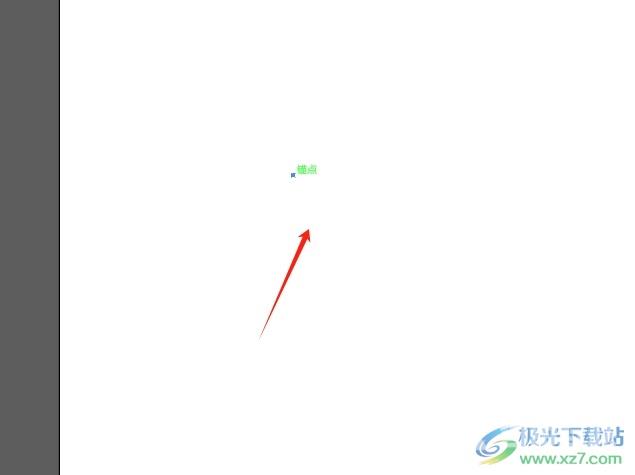
4.这时用户按住鼠标左键不松手并进行拖动,继续添加锚点就可以绘制出曲线的弧度,效果如图所示
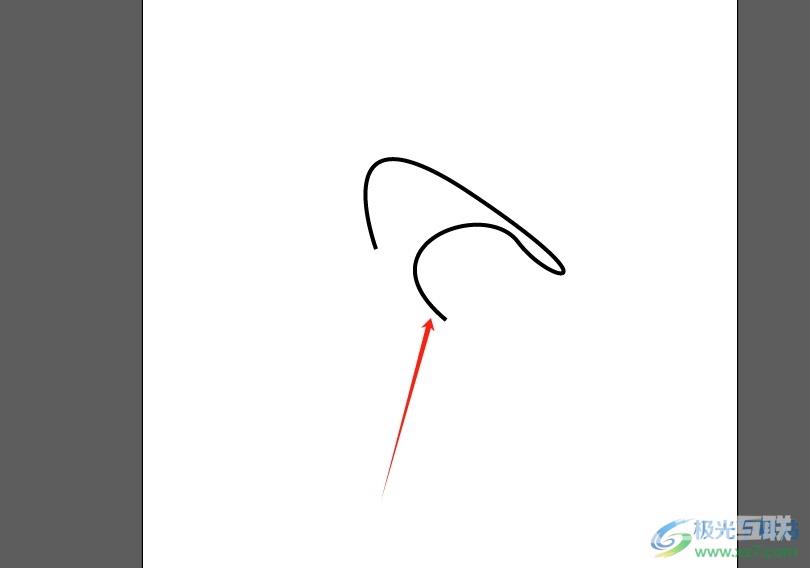
以上就是小编对用户提出问题整理出来的方法步骤,用户从中知道了大致的操作过程为点击钢笔工具——设置描边——画出描点——拖动鼠标画出曲线这几步,方法简单易懂,因此感兴趣的用户可以跟着小编的教程操作试试看,一定可以解决好这个问题的。

adobe illustrator cs6破解版
大小:251.00 MB版本:绿色版环境:WinAll, WinXP, Win7, Win10
- 进入下载
