很多小伙伴在使用wps对文字文档进行编辑的过程中经常会遇到需要长时间编辑文档的情况,这时我们的眼睛可能会感到疲劳,需要间隔一段时间就进行依次休息。在WPS中,为了让我们得
很多小伙伴在使用wps对文字文档进行编辑的过程中经常会遇到需要长时间编辑文档的情况,这时我们的眼睛可能会感到疲劳,需要间隔一段时间就进行依次休息。在WPS中,为了让我们得到一个更好的文档编辑环境,我们可以选择开启护眼模式,减少屏幕对眼睛的刺激。在WPS中开启护眼模式的方法也很简单,我们只需要进入WPS的文档编辑页面,然后在视图工具的子工具栏中找到“护眼模式”选项,点击打开该选项即可。有的小伙伴可能不清楚具体的操作方法,接下来小编就来和大家分享一下WPS Word开启护眼模式的方法。
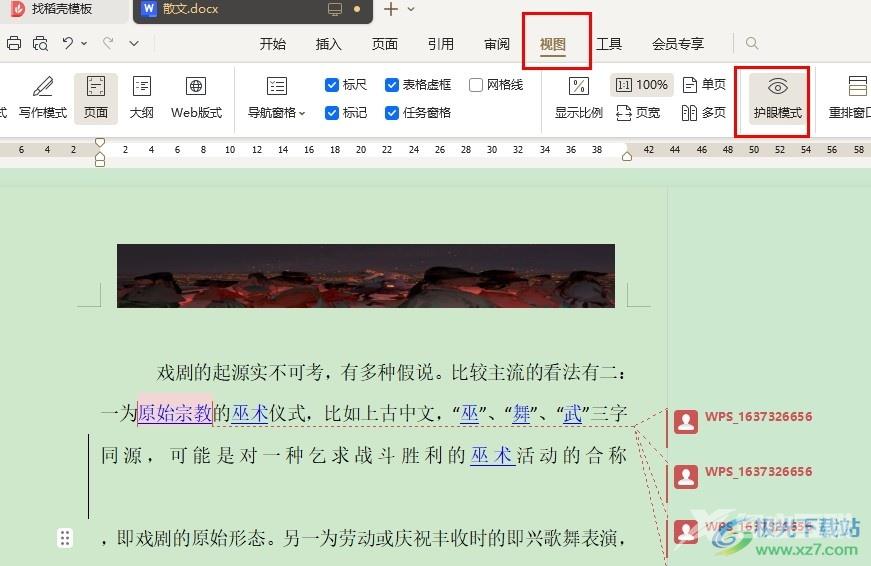
方法步骤
1、第一步,我们在电脑中右键单击一个文字文档,然后在菜单列表中点击“打开方式”选项,再在子菜单列表中选择“WPS office”选项
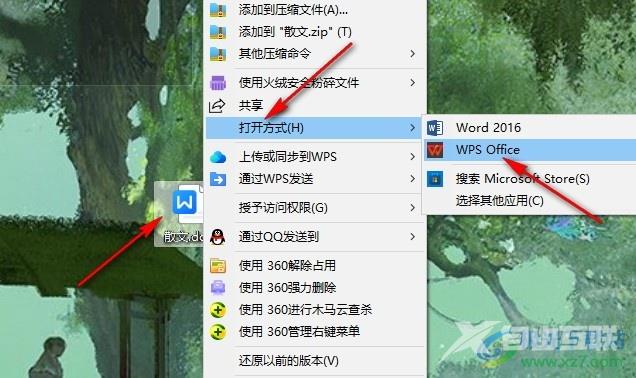
2、第二步,进入WPS的文字文档编辑页面之后,我们在页面上方的工具栏中点击打开视图工具
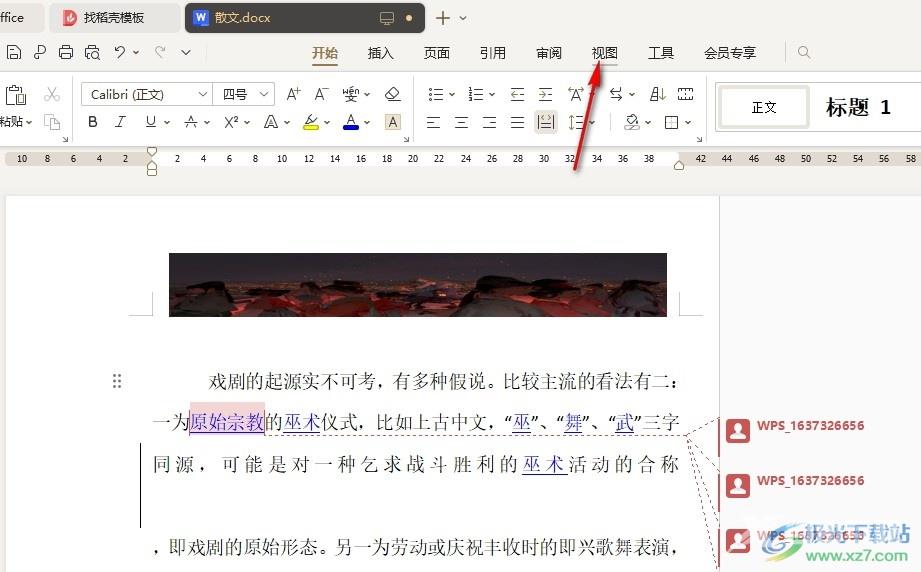
3、第三步,打开视图工具之后,我们在其子工具栏中找到护眼模式工具,点击打开该工具
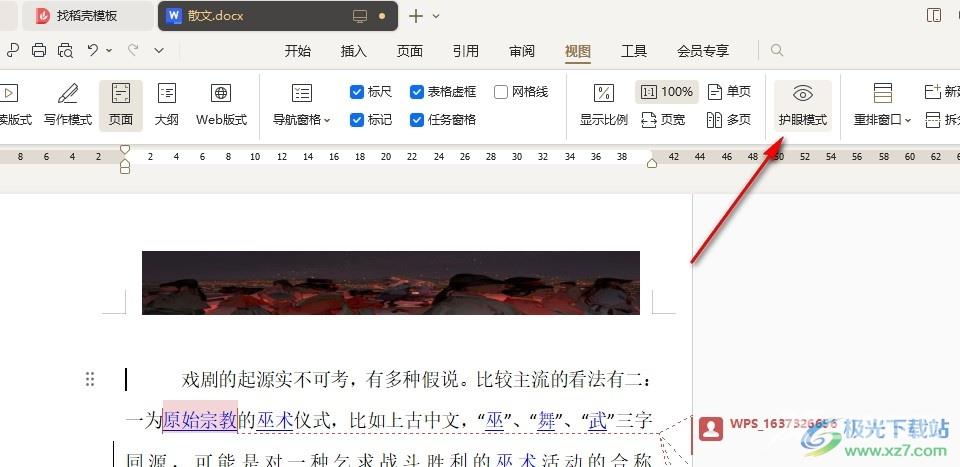
4、第四步,打开护眼模式之后,我们在页面中就能看到文档颜色变为了绿色
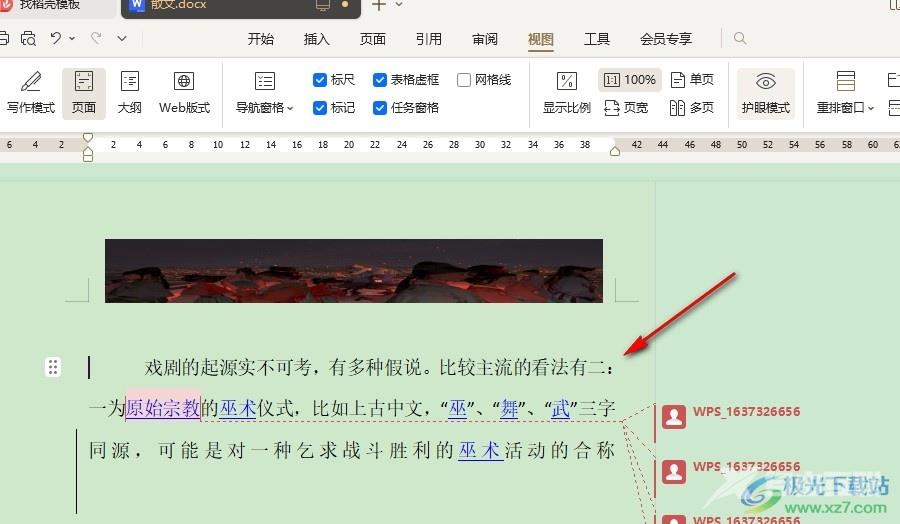
5、第五步,当我们想要关闭护眼模式时,我们只需要在视图的子工具栏中再点击一次“护眼模式”工具即可
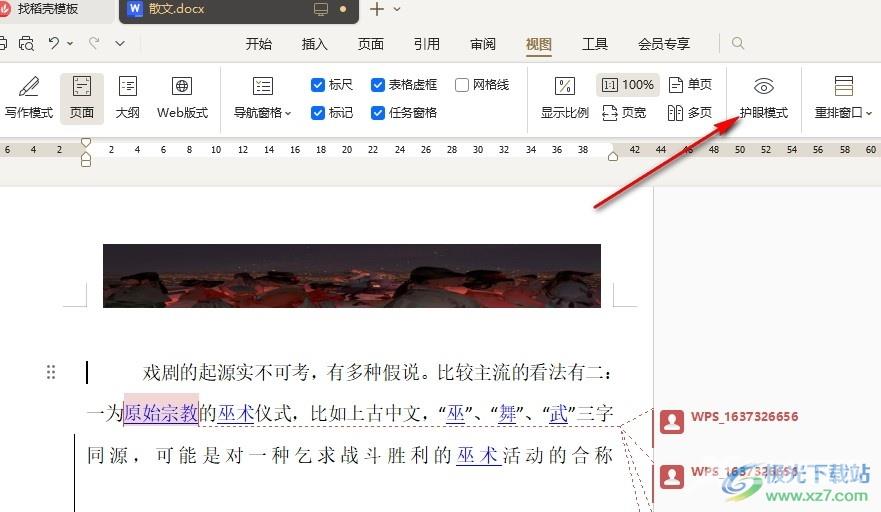
以上就是小编整理总结出的关于WPS Word开启护眼模式的方法,我们在WPS中打开一个文字文档,然后在文档编辑页面中点击打开视图工具,接着在视图的子工具栏中找到“护眼模式”工具,点击打开该工具即可,感兴趣的小伙伴快去试试吧。

wps office2023版
大小:69.90 MB版本:v11.1.0.14309 最新版环境:WinAll, WinXP, Win7, Win10
- 进入下载
