有网友对于微软主流的win10系统比较感兴趣,但是自己不知道win10安装教程,不能操作win10安装步骤。其实我们可以借助u盘就可以轻松安装,下面就给大家分享一个简单的u盘安装win10系统
如今的台式机和笔记本电脑上基本取代了光驱的作用了,尤其是笔记本电脑上追求完美纤薄的设计方案,那麼假如电脑出现系统常见故障怎样重装电脑上呢?这就需要使用大家的U盘安装系统的作用了,下面我来跟各位说说win10安装实例教程u盘安装流程图解吧。
工具/原料
系统版本::windows10系统
品牌型号:联想ThinkPad
软件版本:小白一键重装系统
方法一、u盘安装win10教程
1、在人们的电脑上里边下载系统总裁系统重装工具,开启界面如下图。
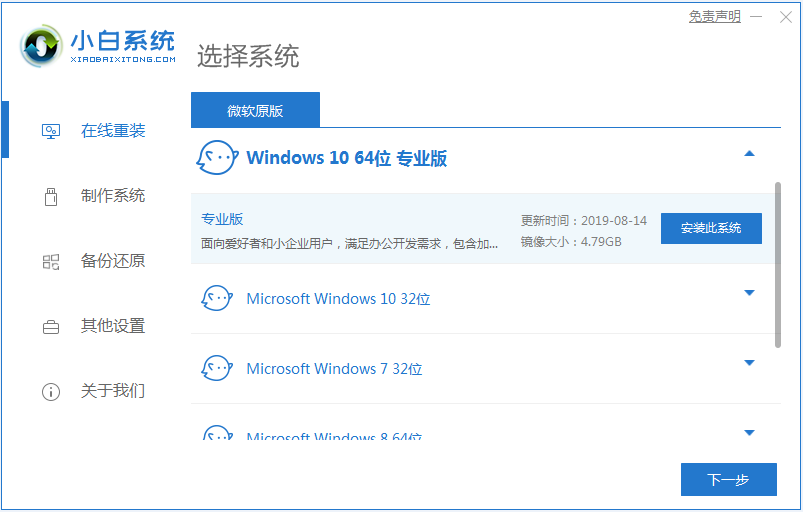
2、下面大家点一下制作系统的制作U盘选项,大家点一下开始制作就好了。
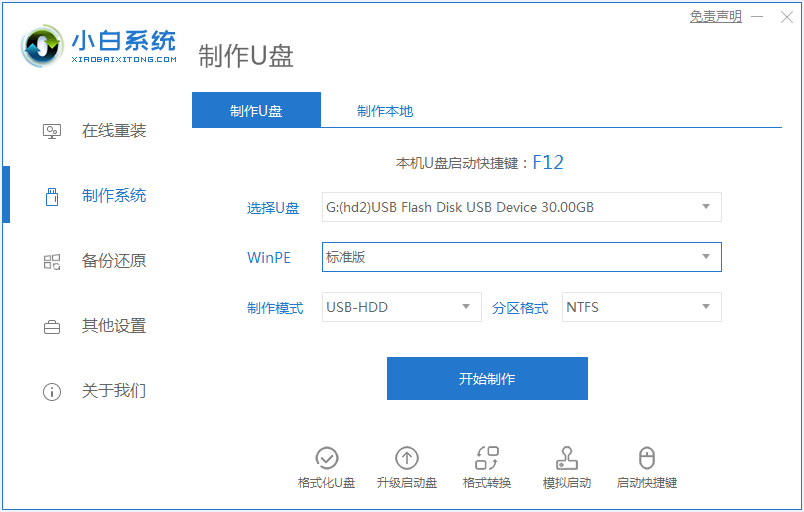
3、用U盘制作系统会将U盘的文件清除。
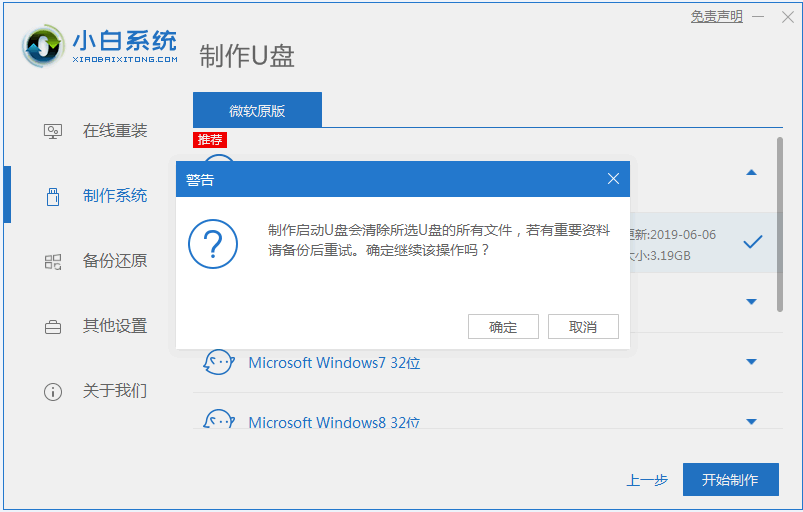
4、安装完后成以后重启电脑上。
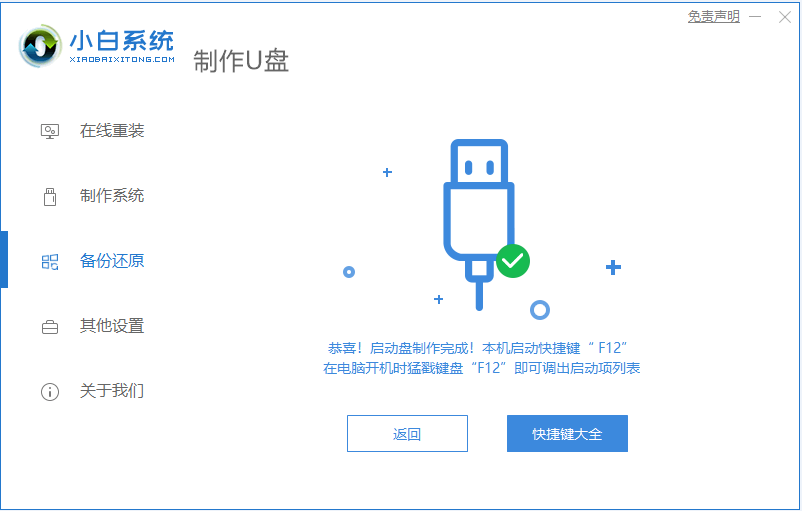
5、插上U盘开机,迅速F12,在正确引导菜单中选择U盘,大家必须返回主页面再次安装。
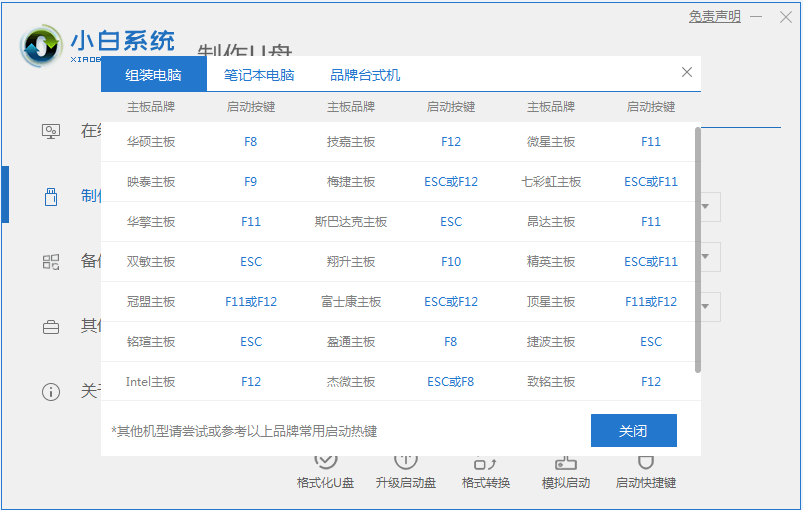
6、安装进行以后再度重启电脑上。
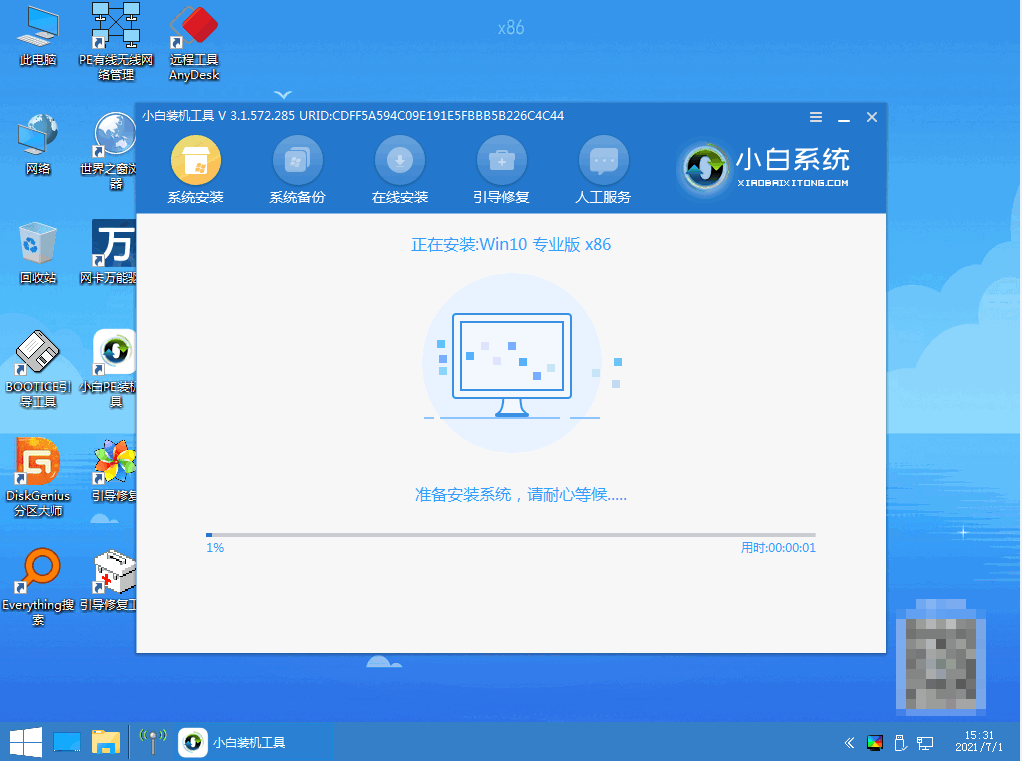
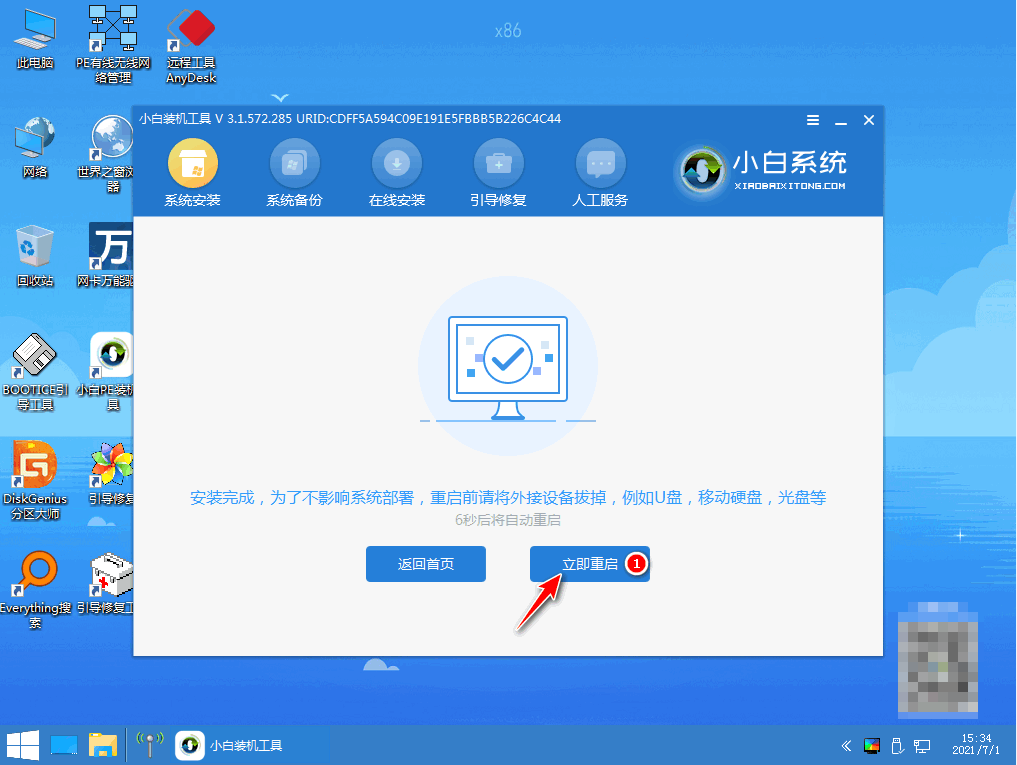
7、重启完计算机以后大家就可以加入到咱们新下载好的系统里去啦。
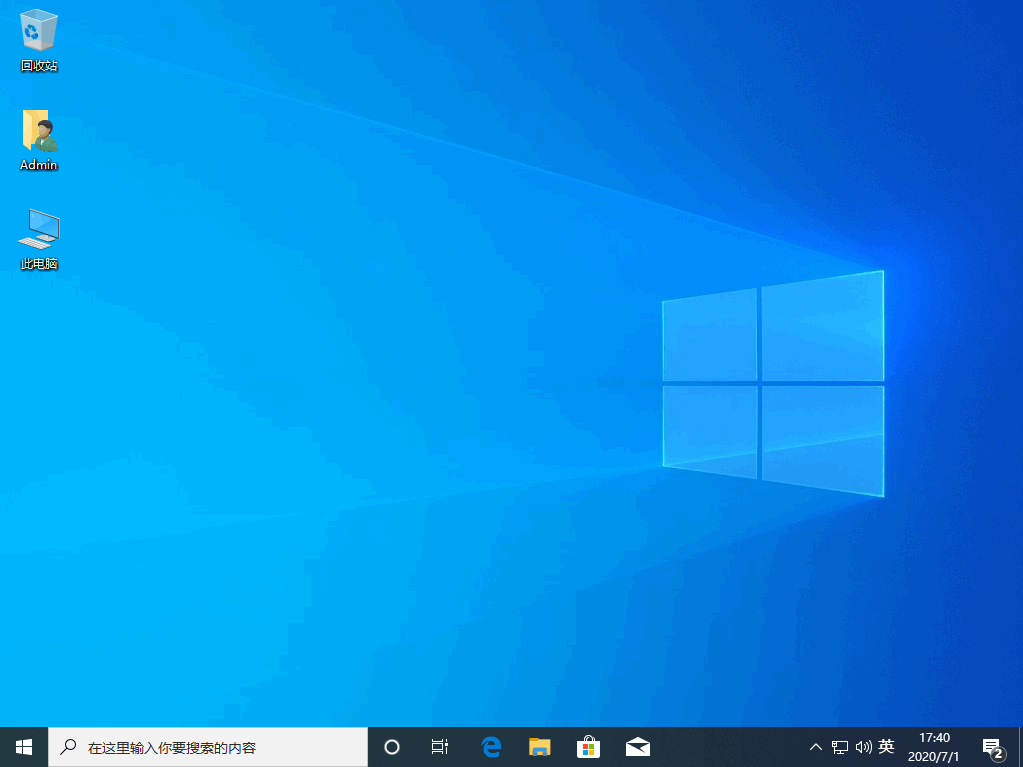
参考资料:u盘如何重装win10系统的步骤
总结
1、 打开小白一键重装系统软件,选择“制作系统。
2、选择想重装的win10系统镜像,然后点击下一步,开始制作。
3、等地系统自动制作完毕后,拔下U盘,插入需要重装系统的电脑上。
4、重启电脑,按F12键进入快速启动界面,选择u盘启动项回车。
5、进入PE系统后,选择02回车。
6、选择U盘里的系统,点击安装。
7、等待安装完毕后,重启电脑,进入桌面,完成。
