如果win10电脑使用久后老是经常出现死机崩溃的情况,甚至蓝屏等情况时,如果修复不成功可以重装系统win10解决.那么具体怎么重装系统win10?下面就教下大家电脑重装系统win10教程步骤. 电
电脑重装系统win10该如何操作?如果win10电脑使用久后老是经常出现死机崩溃的情况,甚至蓝屏等情况时,如果修复不成功可以重装系统win10解决.那么具体怎么重装系统win10?下面就教下大家电脑重装系统win10教程步骤.
怎么重装系统win10
工具/原料
系统版本:windows10
品牌型号:台式电脑/笔记本电脑
制作工具:小鱼一键重装系统V1870
方法步骤
1.电脑重装系统win10的步骤有哪些?首先我们下载一个“小鱼一键重装系统”工具,然后在主页面中选择win10系统,找到【安装此系统】按钮。
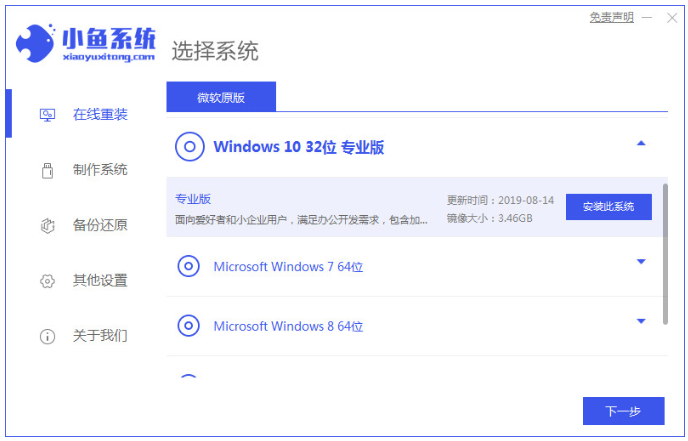
2.进入页面后,软件会开始加载镜像文件和驱动,我们需等待加载完成。
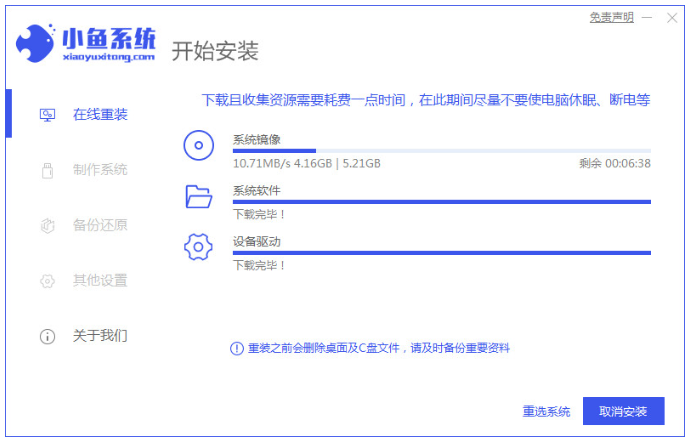
3.系统加载完成后,我们将电脑进行重启操作。
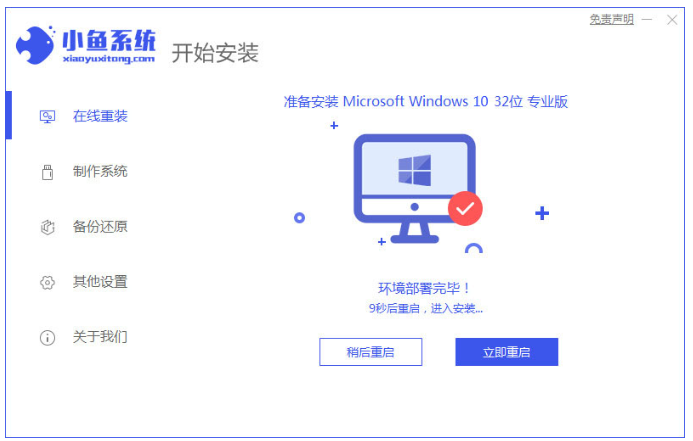
4.此时会进入到引导启动的页面,我们进入到小鱼的pe当中。

5.装机工具会自动进行win10系统的安装操作,无需我们手动干涉。
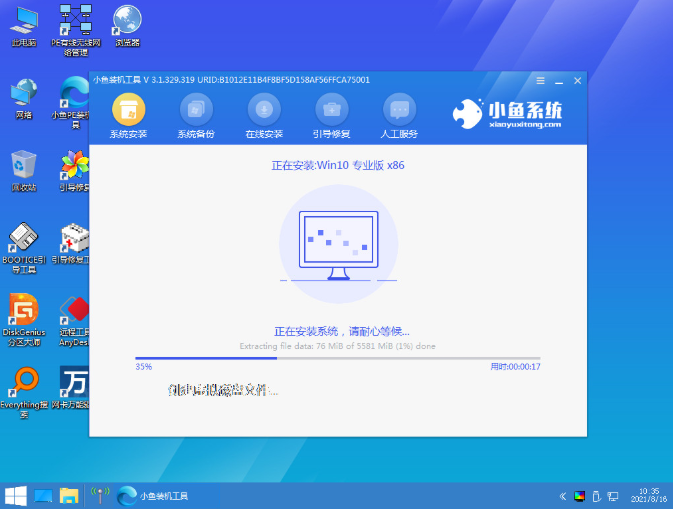
6.系统安装完成后,我们选择页面下方【立即重启】。
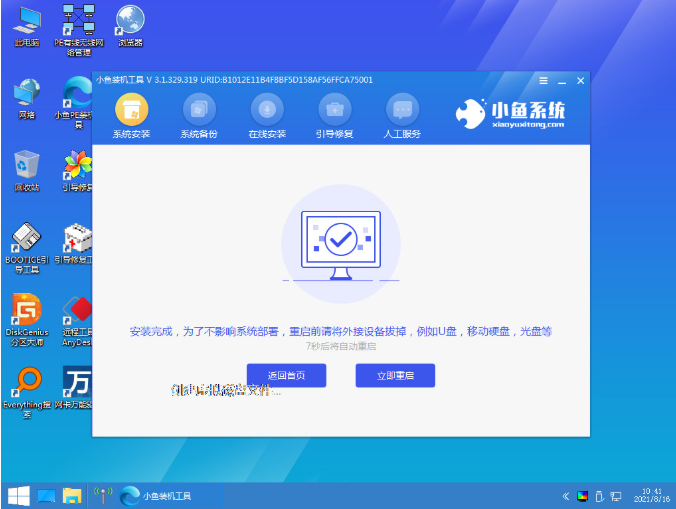
7.最后回到新的win10操作页面,安装就成功啦。
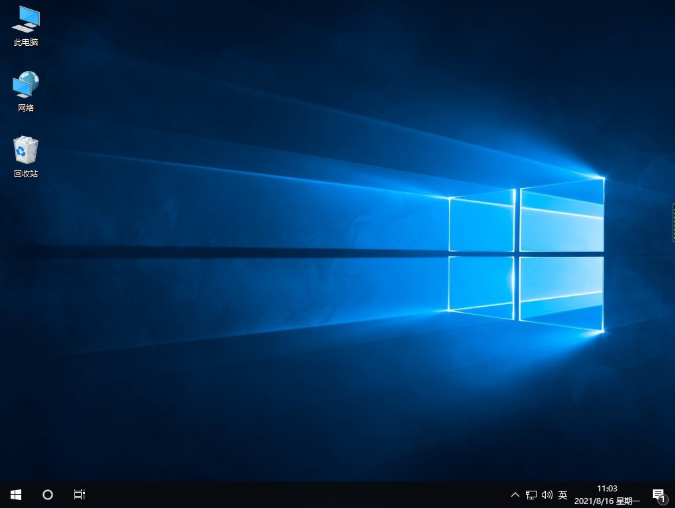
注意事项
安装系统前注意将桌面及C盘的重要文件进行备份
总结
电脑重装系统win10的步骤有哪些?首先我们下载一个“小鱼一键重装系统”工具,然后在主页面中选择win10系统,找到【安装此系统】按钮。
进入页面后,软件会开始加载镜像文件和驱动,我们需等待加载完成。
系统加载完成后,我们将电脑进行重启操作。
此时会进入到引导启动的页面,我们进入到小鱼的pe当中。
装机工具会自动进行win10系统的安装操作,无需我们手动干涉。
系统安装完成后,我们选择页面下方【立即重启】。
最后回到新的win10操作页面,安装就成功啦。
以上就是怎么重装系统win10的步骤所在,希望能帮助到大家。
