很多人不知道ai图形怎么制作视觉差看上去像是悬浮效果?今日为你们带来的文章是关于ai图形怎么制作视觉差看上去像是悬浮效果的相关内容,还有不清楚小伙伴和小编一起去学习一下
很多人不知道ai图形怎么制作视觉差看上去像是悬浮效果?今日为你们带来的文章是关于ai图形怎么制作视觉差看上去像是悬浮效果的相关内容,还有不清楚小伙伴和小编一起去学习一下吧。
ai图形怎么制作视觉差看上去像是悬浮效果?ai图形制作视觉差看上去像是悬浮效果方法
第一步:首先打开AI工具,我们用【椭圆工具】画出一个圆形,然后给圆形填充上任意一种颜色,因为后面需要修改整体的颜色效果(如图所示)。
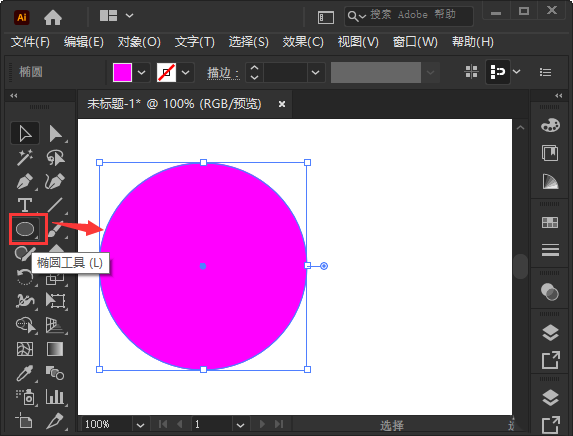
第二步:接着,我们选中圆形,然后在【效果】-【3D】中选择【旋转】(如图所示)。
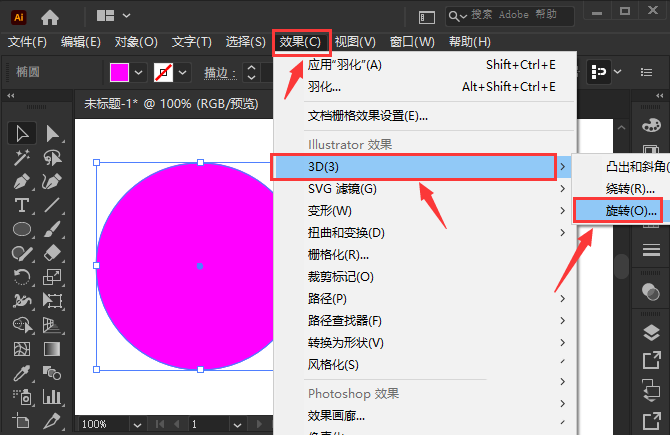
第三步:然后我们在3D旋转选项里面,可根据自己的需要调整参数,然后点击【确定】。
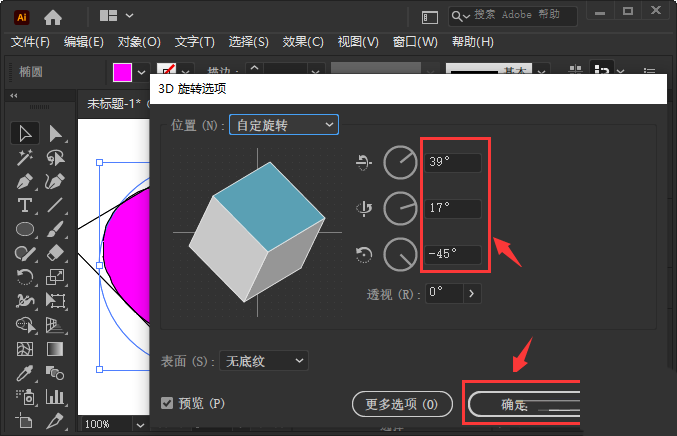
第四步:接下来我们看到旋转好的圆形变成椭圆形的效果了,然后把它复制一个出来(如图所示)。
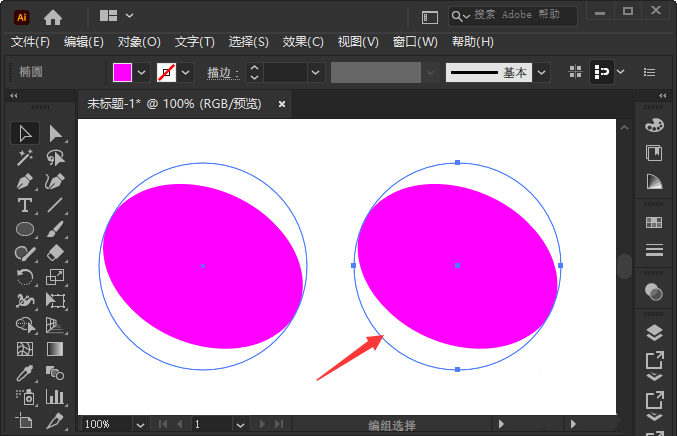
第五步:我们选中任意一个圆形,然后在【效果】-【模糊】中找到【高斯模糊】(如图所示)。
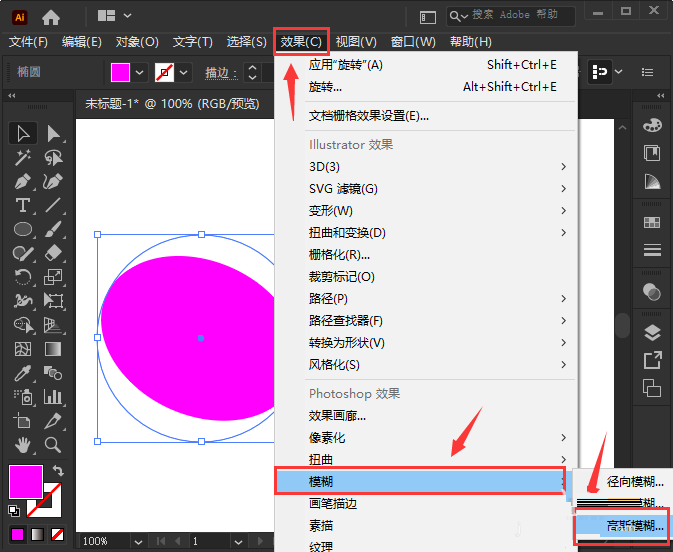
第六步:我们把高斯模糊的半径设置为【10】像素,点击【确定】(如图所示)。
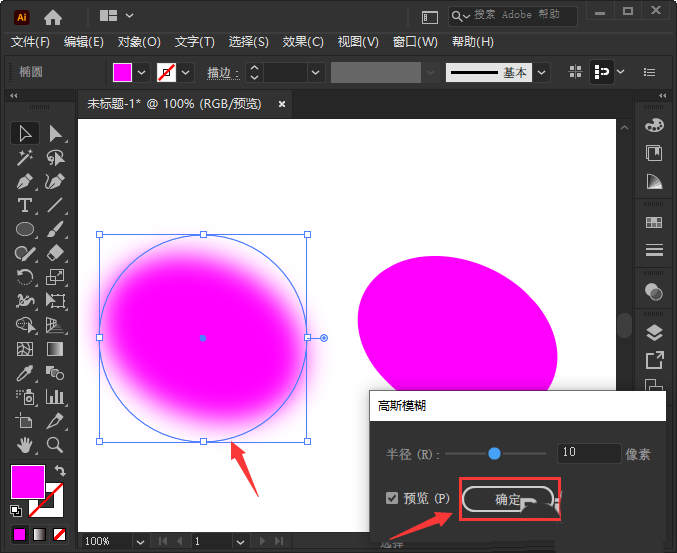
第七步:最后,我们调整两个图形的颜色和位置,添加一个背景色就变成上下悬浮的效果了(如图所示)。
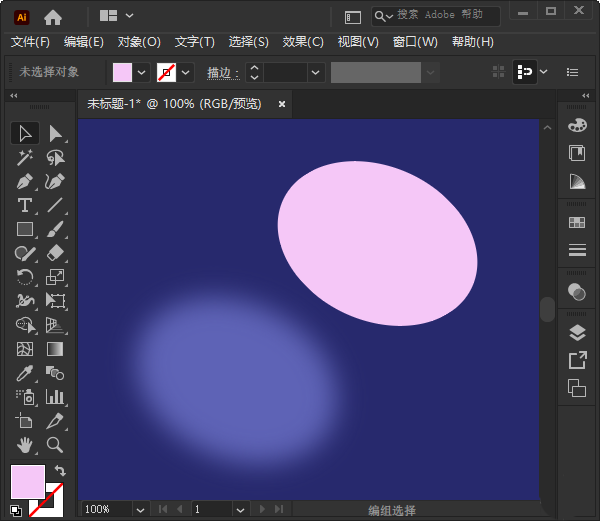
以上就是给大家分享的ai图形怎么制作视觉差看上去像是悬浮效果的全部内容,更多精彩内容尽在自由互联!
