在日常使用 win10原版 电脑的时候,难免有用户需要用到麦克风来进行视频通讯聊天,而大多用户都会采用耳机来充当麦克风,然而在win10系统上进行麦克风设备设置时却发现麦克风级别
在日常使用win10原版电脑的时候,难免有用户需要用到麦克风来进行视频通讯聊天,而大多用户都会采用耳机来充当麦克风,然而在win10系统上进行麦克风设备设置时却发现麦克风级别自动下降的情况,对此win10麦克风自动降低怎么办呢?这里小编就来告诉大家win10麦克风级别自动下降处理方法。
推荐下载:win10专业版原版
具体方法:
1、我们在Windows10系统桌面,找到右下角的“音量”图标。

2、右键点击音量图标,在弹出菜单中选择“声音”的菜单项。
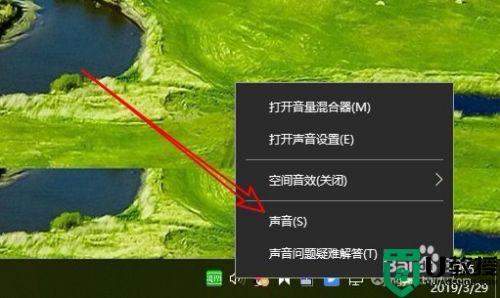
3、然后在打开的声音的窗口中点击“录制”的选项卡。
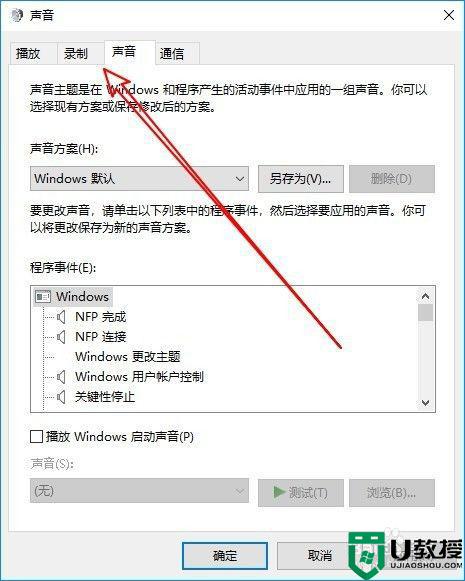
4、然后在打开的录制窗口中,我们找到“麦克风”的设置项,选中后点击右下角的“属性”按钮。
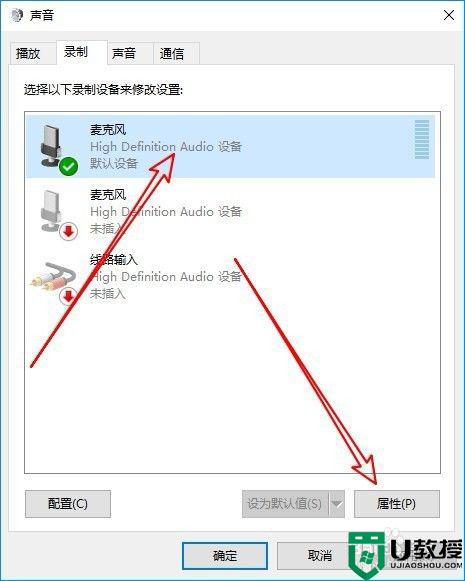
5、接下来我们再点击窗口中的“级别”选项卡。
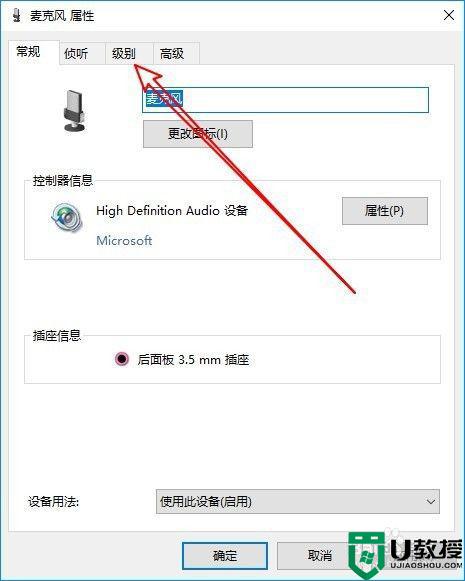
6、然后在打开的级别窗口中,我们调整麦克风加强到最左侧,设置为0,最后点击确定按钮。
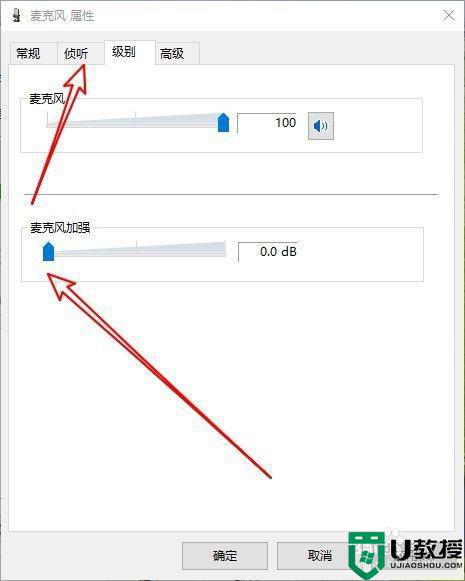
7、我们再切换到侦听的窗口,在窗口中勾选“侦听此设备”前面的复选框,最后点击确定按钮就可以了。这样以后Windows10系统就不会再自动加强麦克风了。
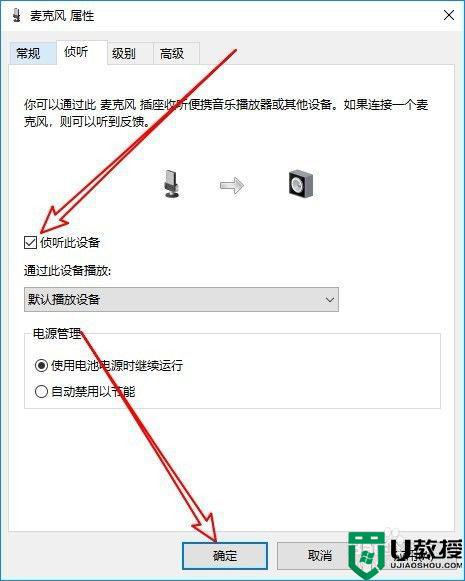
上述就是小编教大家的win10麦克风级别自动下降处理方法了,碰到同样情况的朋友们赶紧参照小编的方法来处理吧,希望能够对大家有所帮助。
