现阶段,我们也时常会通过 win10 ghost系统 来进行一些视频通讯,因此也需要用到电脑的麦克风设备,不过有些用户在win10电脑上使用语音沟通时,却发现麦克风每次使用时都会有回音的
现阶段,我们也时常会通过win10 ghost系统来进行一些视频通讯,因此也需要用到电脑的麦克风设备,不过有些用户在win10电脑上使用语音沟通时,却发现麦克风每次使用时都会有回音的情况,那么win10麦克风有回音怎么消除呢?这里小编就来教大家win10麦克风回声消除方法。
推荐下载:win10完美精简版
具体方法:
1、点击左下角的开始菜单,在打开的菜单项中,找到并展开Windows系统文件夹,然后选择控制面板;
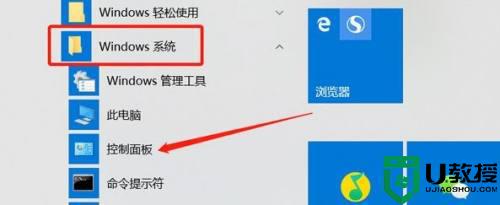
2、控制面板窗口中,切换到类别的查看方式,然后找到并点击硬件和声音;
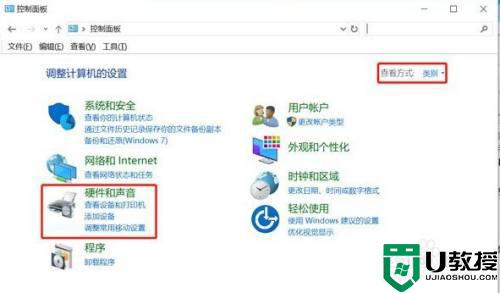
3、硬件和声音窗口中,点击右侧声音下的更改系统声音;
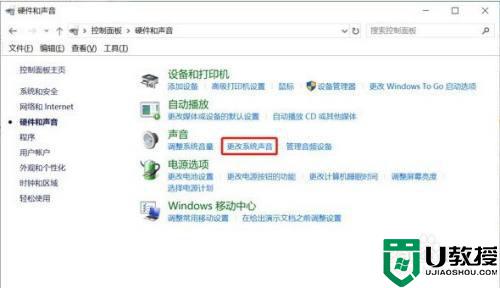
4、声音窗口中,切换到录制选项卡,然后右键点击麦克风阵列(下方会显示默认设备),在打开的菜单项中,选择属性;
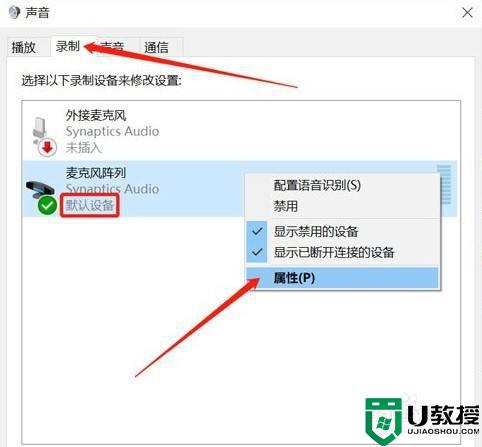
5、麦克风阵列 属性窗口中,切换到侦听选项卡,你可以通过此 麦克风阵列 插座收听便携音乐播放器或其他设备。如果连接一个麦克风,则可以听到反馈,然后取消勾选倾听此设备,最后点击确定即可;
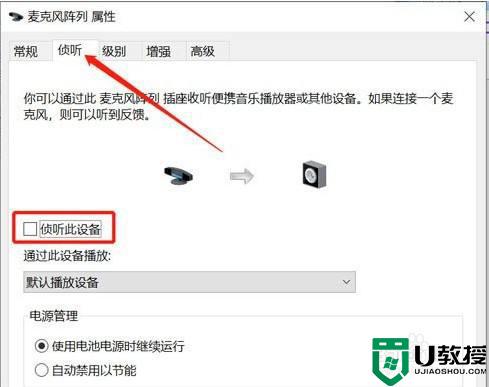
以上就是小编告诉大家的win10麦克风回声消除方法了,还有不清楚的用户就可以参考一下小编的步骤进行操作,希望能够对大家有所帮助。
