每天早上用户都需要开启 微软win10 电脑进行办公,因此有些用户为了方便能够快速进入到系统桌面,我们可以选择在win10系统中通过计划任务程序来设置定时开机命令,也能够提高用户
每天早上用户都需要开启微软win10电脑进行办公,因此有些用户为了方便能够快速进入到系统桌面,我们可以选择在win10系统中通过计划任务程序来设置定时开机命令,也能够提高用户的办公效率,可是win10电脑定时开机怎么设置呢?今天小编就来告诉大家win10电脑设置定时开机方法。
推荐下载:win10专业版原版镜像
具体方法:
1、首先桌面上找到“此电脑”应用,鼠标点击右键,选择“管理”选项进入。
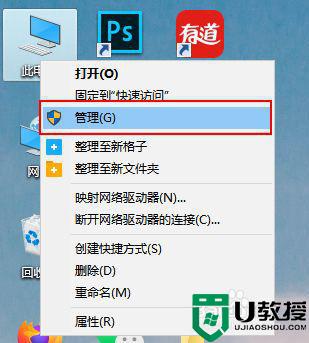
2、弹出来的对话框中点击左栏中的”任务计划程序“,进入页面后点击右栏中的“创建基本任务”按钮。
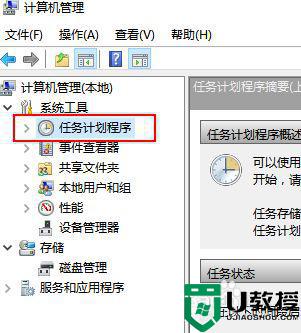
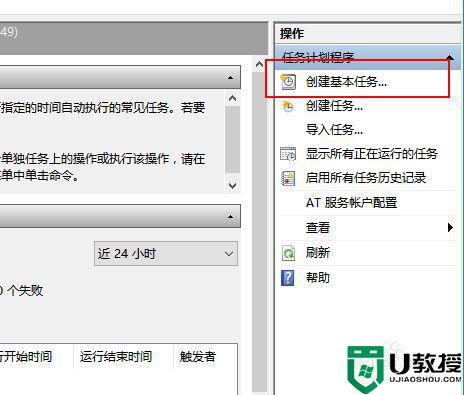
3、弹出来的对话框中,输入“定时开机”,进入任务触发器页面中,选项所要求的频率。
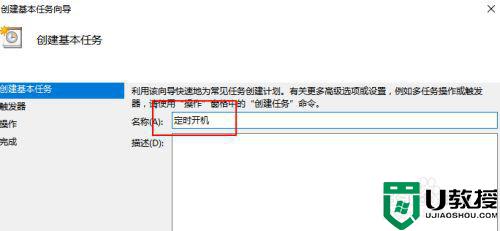
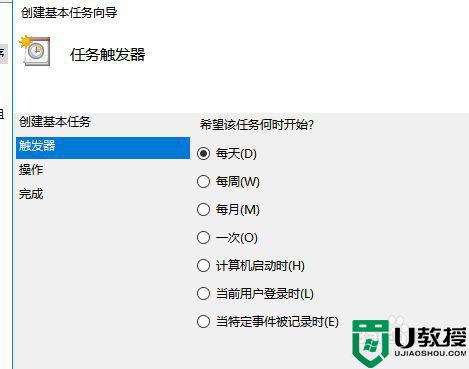
4、选择我们要求的时间,点击下一步,程序或者脚本选项中输入程序“gina“,参数”-s -t 3600“,填完后,点击完成即可。
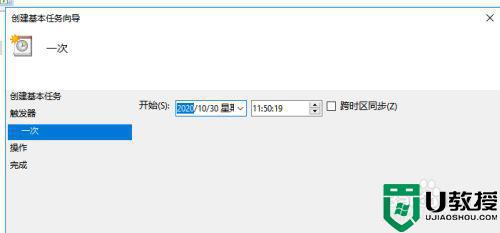
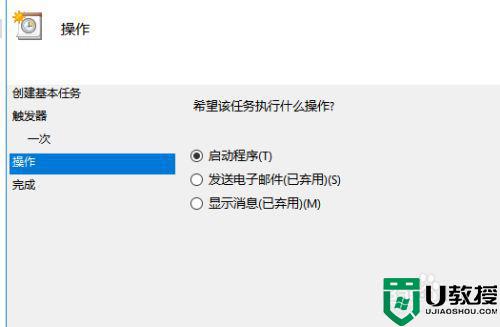
以上就是小编告诉大家的win10电脑设置定时开机方法了,还有不清楚的用户就可以参考一下小编的步骤进行操作,希望能够对大家有所帮助。
