在使用 win10中文版系统 办公过程中,难免有些用户会需要用到远程桌面连接工具,可是有些用户的win10电脑中由于没有开启telnet服务,因此也导致了计算机上无法完成远程主机工作的能
在使用win10中文版系统办公过程中,难免有些用户会需要用到远程桌面连接工具,可是有些用户的win10电脑中由于没有开启telnet服务,因此也导致了计算机上无法完成远程主机工作的能力,对此win10telnet服务怎么开启呢?接下来小编就来告诉大家win10开启telnet服务设置方法。
推荐下载:win10极限精简版
具体方法:
1、找到控制面板并双击进去,如下图所示
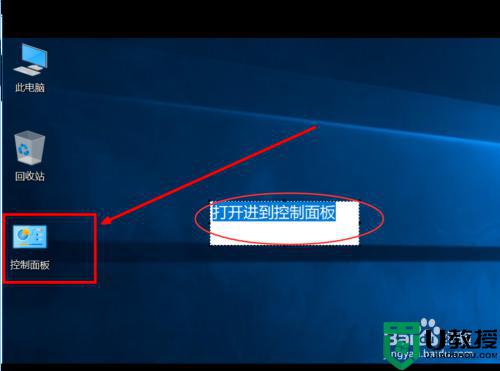
2、进到控制面板,点击”程序与功能“
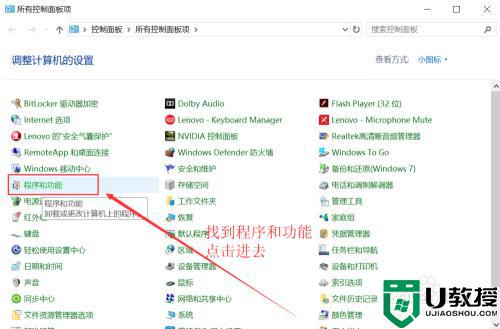
3、进到”程序与功能“界面,点击“启动或关闭Windows功能”
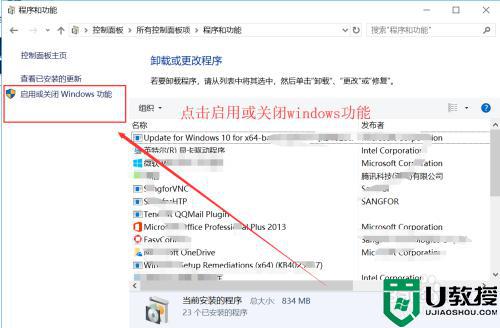
4、弹出“启动或关闭Windows功能”界面,勾选telnet客户端,点击确定
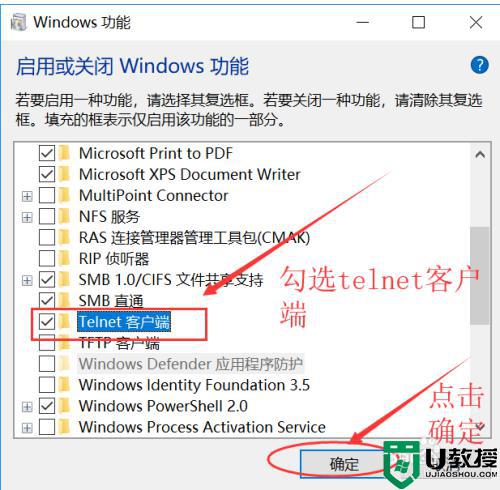
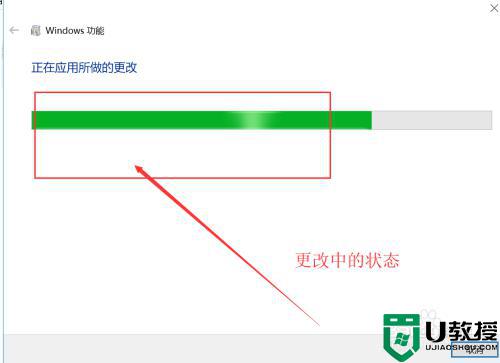
5、等待更改完成后,弹出如下提示界面,需要重启才能生效哦。点击重启
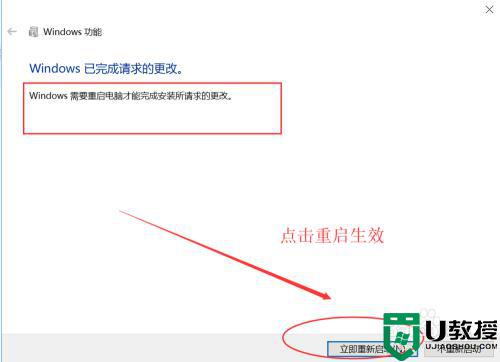
6、最后测试,打开Windows上的命令行界面,输入telnet敲回车后,弹出如下界面中提示的信息说明,telnet已经开启喽,可以正常使用telnet进行端口测试,或者连接了。
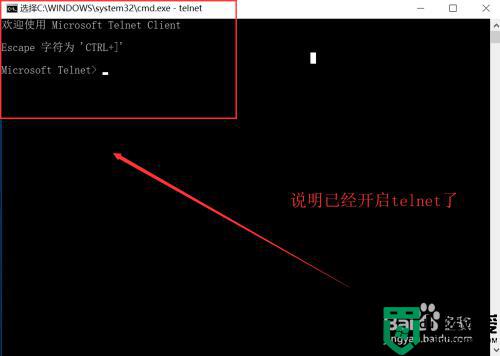
上述就是小编给大家介绍的win10开启telnet服务设置方法了,如果你也有相同需要的话,可以按照上面的方法来操作就可以了,希望能够对大家有所帮助。
