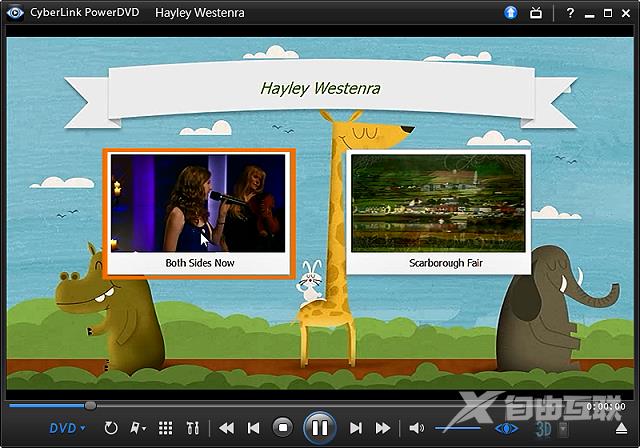Freemake Video Converter是一套功能强大、中文化、操作简单、转换速度快、没有广告的免费影片、音乐和图片的转换和编辑软体,目前已经更新为4.0版,功能类似格式工厂。Freemake Video Converter支援200个以上的输入格式,除了输出为 AVI, WMV, MP4, MKV, SWF, MPG, 3GP, MP3等常见的影音格式,也可以转换为iPod, iPhone, iPad, PSP, PS3, Android将各种行动装置的影片,还可以从YouTube、Facebook、Flickr、MyVideo……等50个以上的网站直接转换线上视讯,关于Freemake Video Converter的下载与安装详见:免费影音转换软体Freemake Video Converter 4.0。本文说明使用Freemake Video Converter 4.0将多个影片烧录为DVD影片并制作DVD选单的方法。
1.连续按两下桌面的Freemake Video Converter捷径图示,开启Freemake Video Converter 4.0。

2.点选「视讯」。
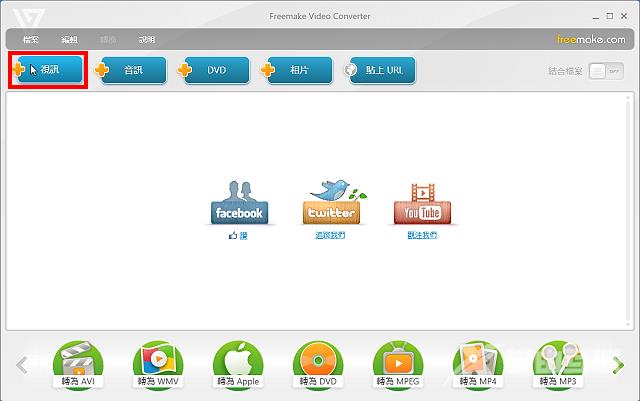
3.选择要烧录的影片,点选「开启」。
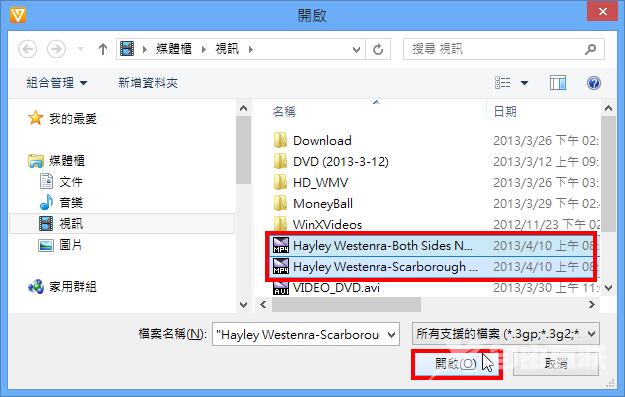
4.对著影片拖曳滑鼠可以调整影片的先后顺序。
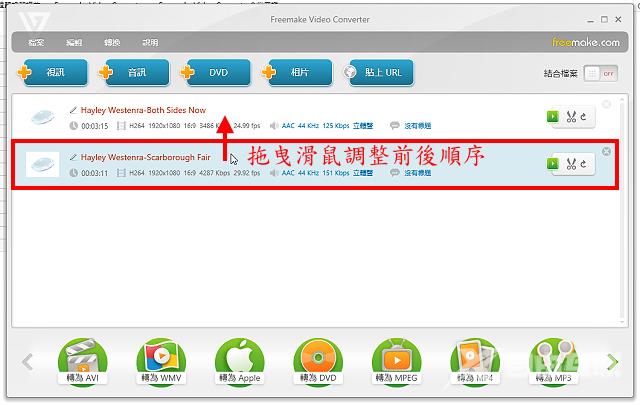
5.点选「DVD」,准备将影片烧录到DVD光碟。
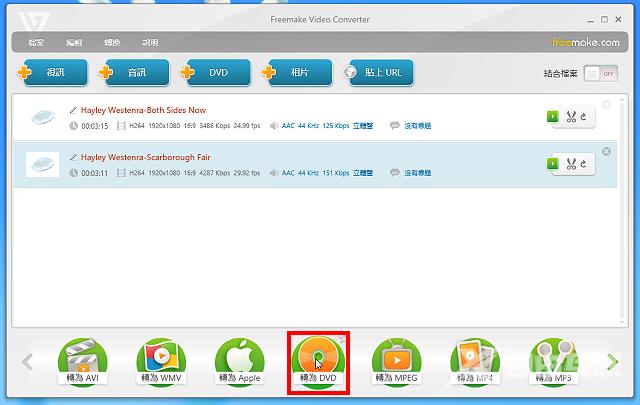
6.输入DVD标题。
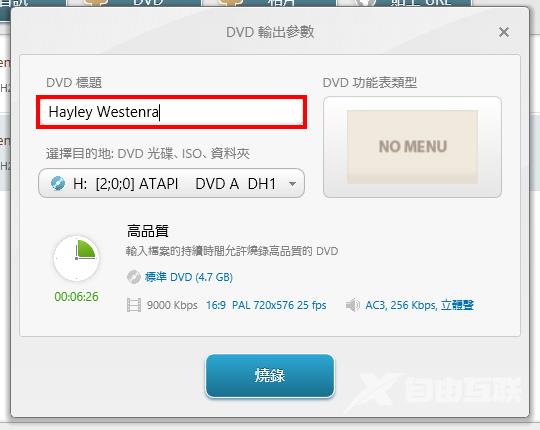
7.点选「NO MENU」,准备制作DVD选单。
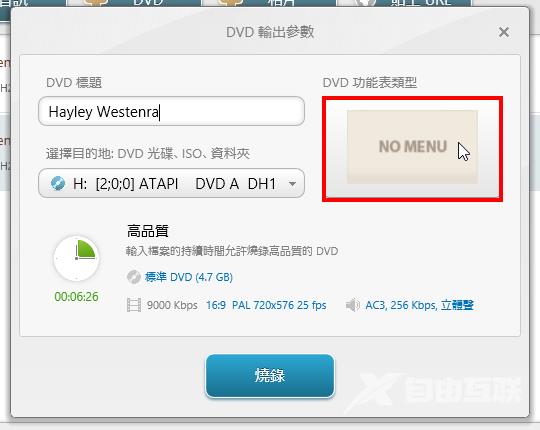
8.选择选单范本〈免费版本只有两个选项〉,Freemake Video Converter会自撷取影片的一小段作为选单的预览影片。
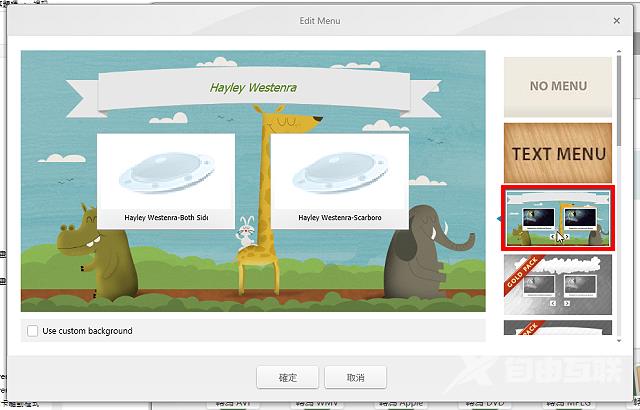
9.更改选单的名称。
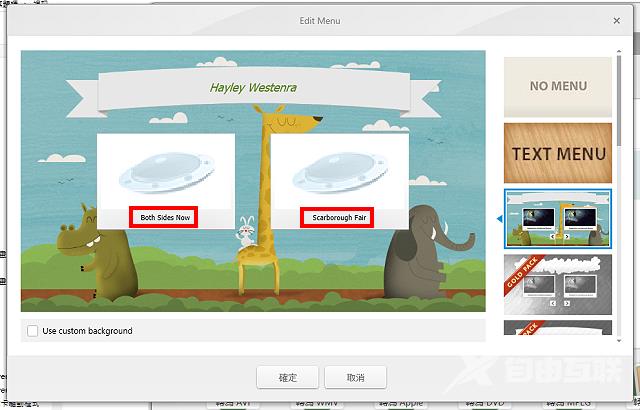
10.勾选「Use custom background」,可以选用自己设计的背景图片〈可以使用PhotoCap 6.0设计背景图片〉。
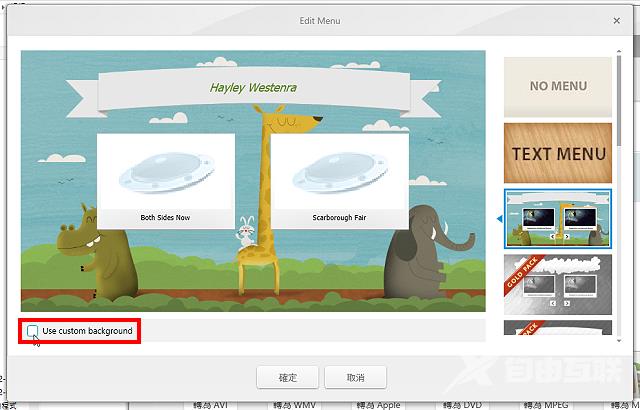
11.选单设定完成,点选「确定」。
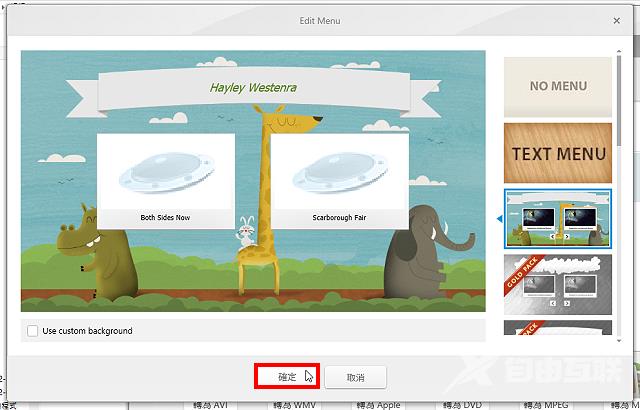
12.点选「目的地」的按钮,选择输出的类型:直接烧录成DVD光碟、储存到资料夹或建立ISO映像档。本文选择直接烧录成DVD光碟。
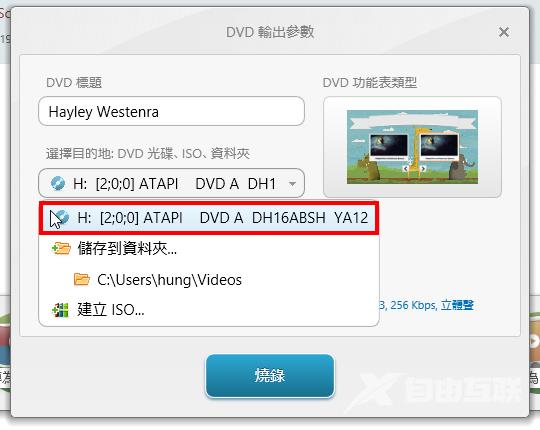
13.选择适合的DVD格式〈迷你、单层或双层DVD〉。
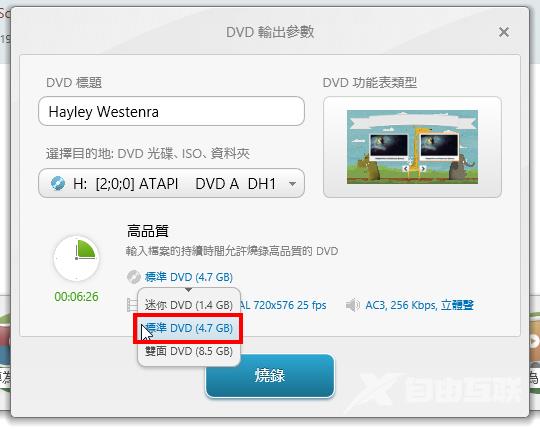
14.设定影片输出的比例、声音等效果。
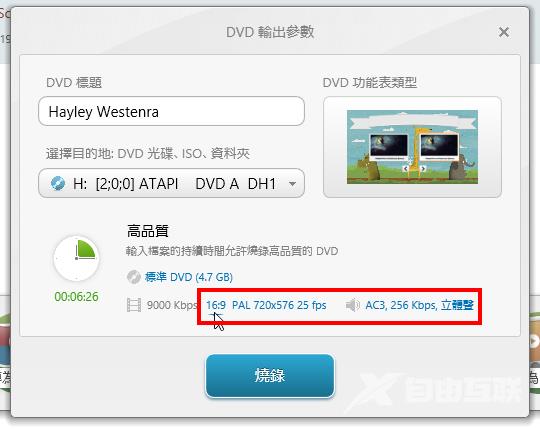
15.设定完成,点选「烧录」。
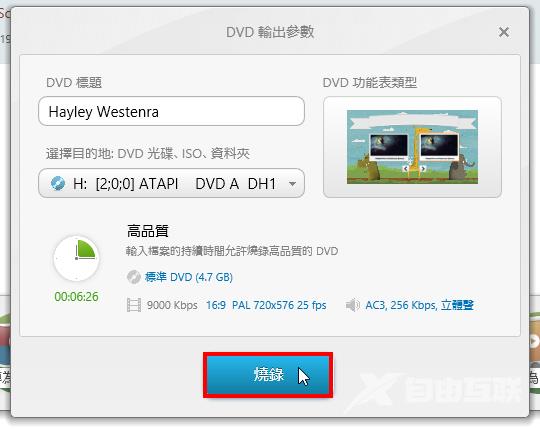
16.正在烧录DVD。
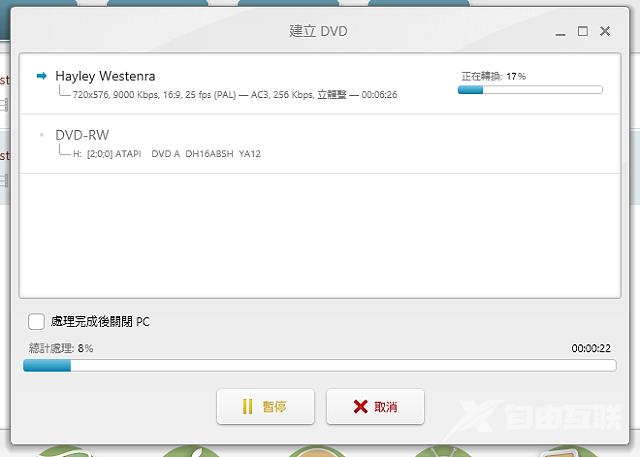
17.烧录完成,点选「否」〈如果要烧录另一片DVD光碟就点选「是」〉。
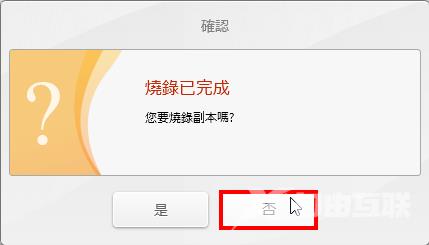
18.关闭Freemake Video Converter,结束DVD影片的烧录。
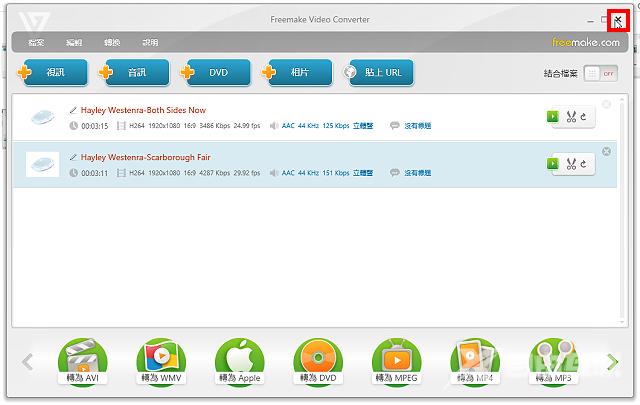
19.开启档案总管,烧录完成的影片如下图所示。
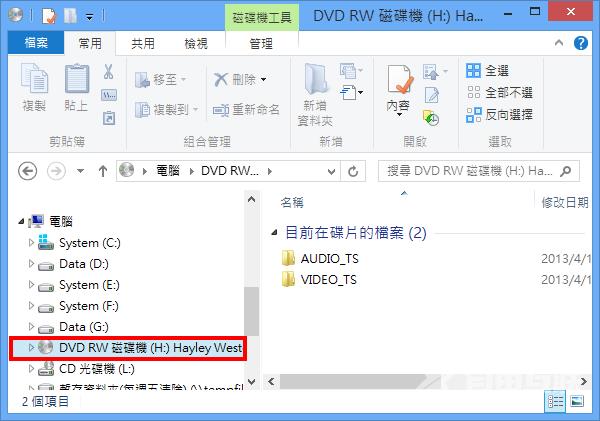
19.播放的影片如下图所示,可以选择要欣赏的影片。