目录
- 第一步,下载和配置mingw64,即C/C++编译器GCC的Windows版本
- 第二步,下载和安装VSCode
- 第三步,编译运行C++代码
- 会遇到的问题
- 1.#include报错,找不到头文件。
- 2.“g++ : 无法将“g++”项识别为 cmdlet、函数、脚本文件或可运行程序的名称。”
第一步,下载和配置mingw64,即C/C++编译器GCC的Windows版本
1.官网下载:MinGW-w64 - for 32 and 64 bit Windows - Browse Files at SourceForge.net
或者百度云:
链接: https://pan.baidu.com/s/1BfwAlVU-6cJ4RNrI020YYA?pwd=39hs 提取码: 39hs
2.解压到一个文件夹,比如我的:D:\aaakkk\cpp\mingw64
3.配置环境变量:直接点放大镜搜索环境变量:
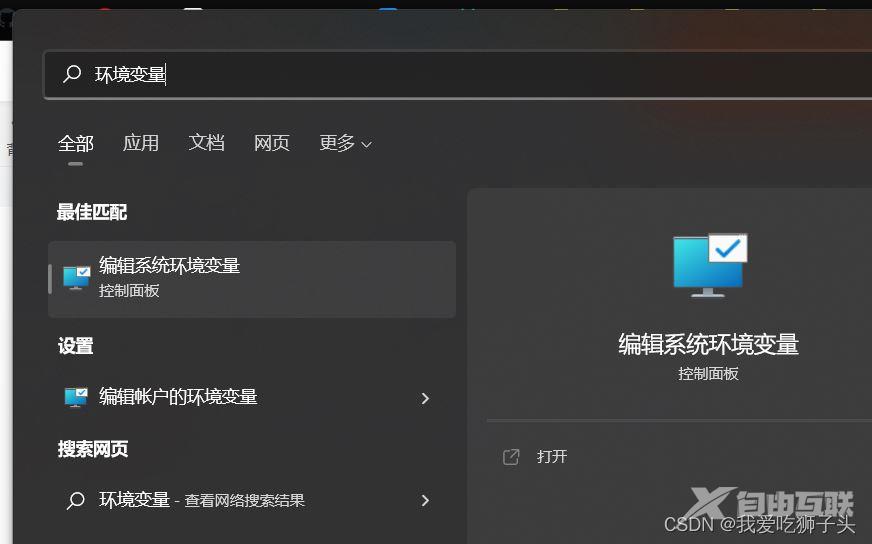
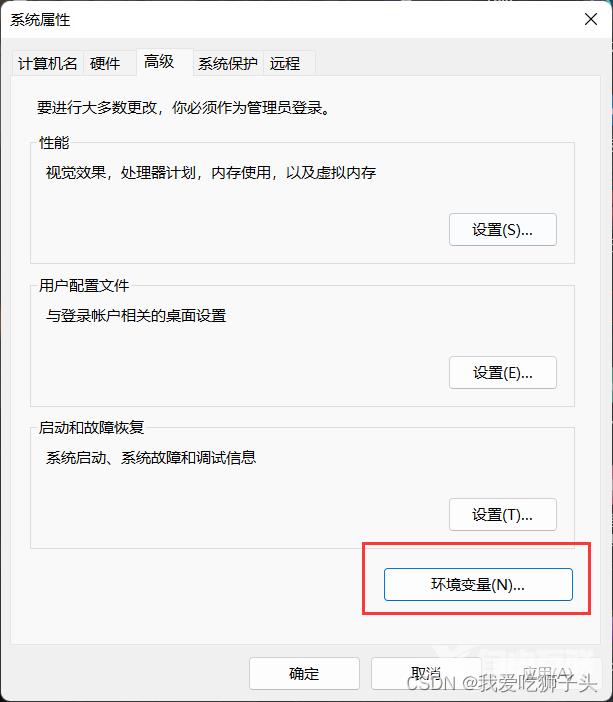
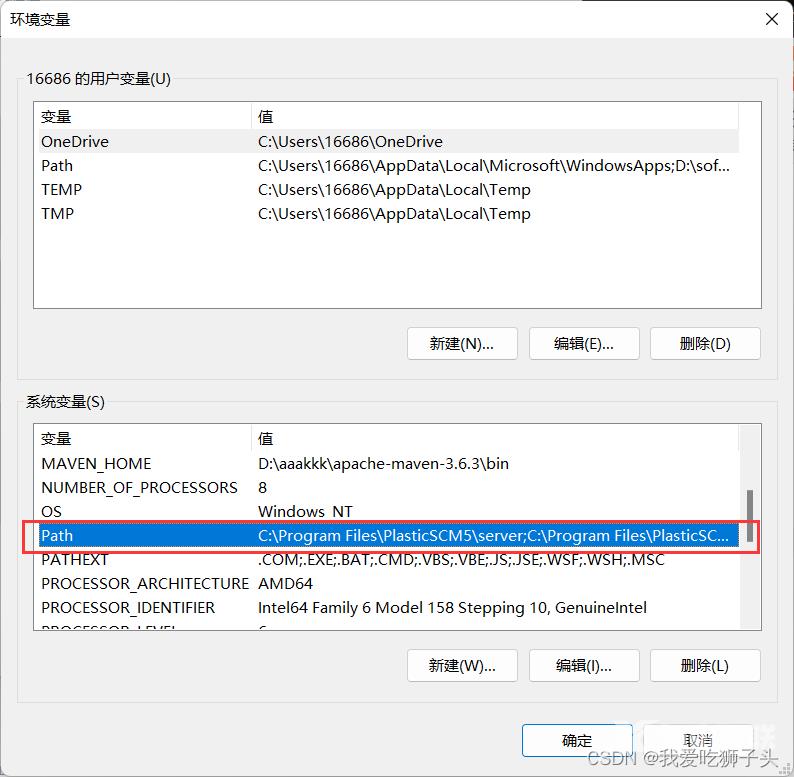
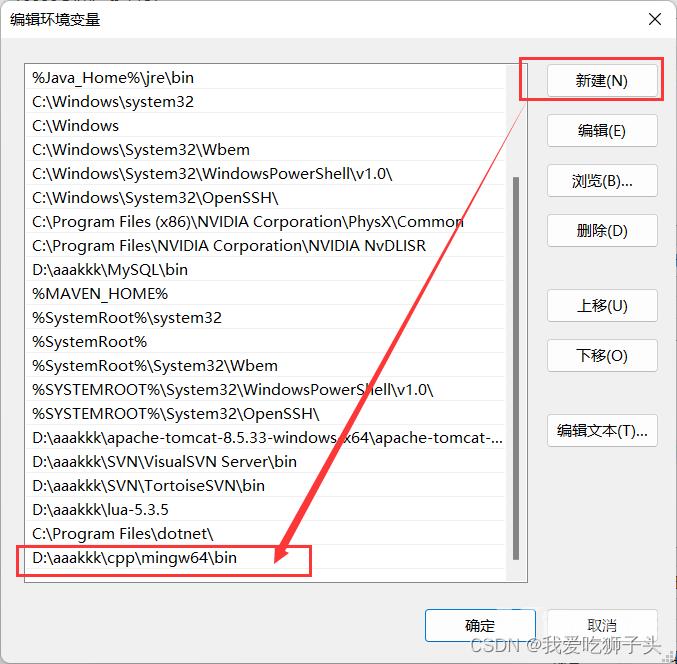
把刚才解压的地址加上\bin添加进去,比如我的:D:\aaakkk\cpp\mingw64\bin,然后点确定,注意一定要确保它被保存了。然后可以在控制台输入gcc -v,如果出来“不是内部或外部命令,也不是可运行的程序或批处理文件”那就是没成功。
第二步,下载和安装VSCode
下载地址:https://code.visualstudio.com/
下载安装没什么好说的,打开后安装这两个插件:C/C++、Code Runner(有了这个插件就不用像别的教程一样配置那些烦人的launch.json文件了!!!),也可以再下个中文插件:Chinese (Simplified) (简体中文),这样界面就成中文的了。安装完后重启VSCode以生效。

第三步,编译运行C++代码
新建一个文件夹,在里面新建一个.cpp文件,随便写点C++代码如:
#include<iostream>
using namespace std;
int main(){
cout<<"test";
}
然后点右上角的三角:
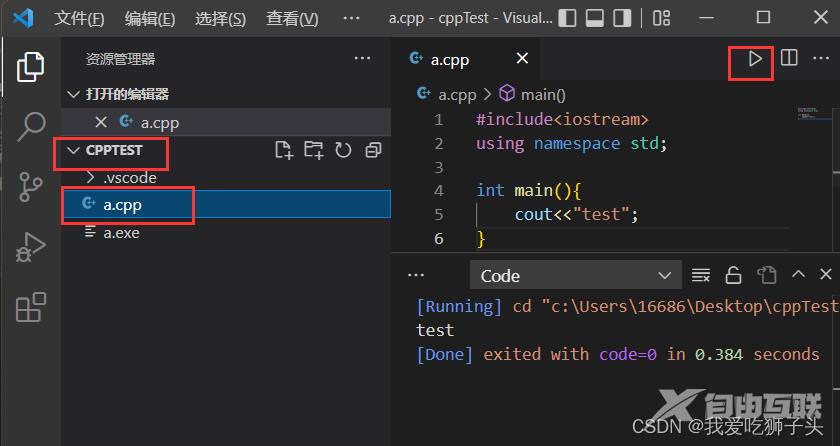
然后下面就运行成功了......
吗?
据我了解大部分人都不会那么顺利,会遇到奇奇怪怪的问题,别怕!往下看。
会遇到的问题
很多人会遇到这两个问题:
1.#include报错,找不到头文件。
解决方法:配置编译器路径,按快捷键Ctrl+Shift+P调出命令面板,输入C/C++,选择“Edit Configurations(UI)”进入配置,选定你的编译器,比如我的就是“D:\aaakkk\cpp\mingw64\bin\c++.exe”,还有在IntelliSense 模式选定“windows-gcc-x64”
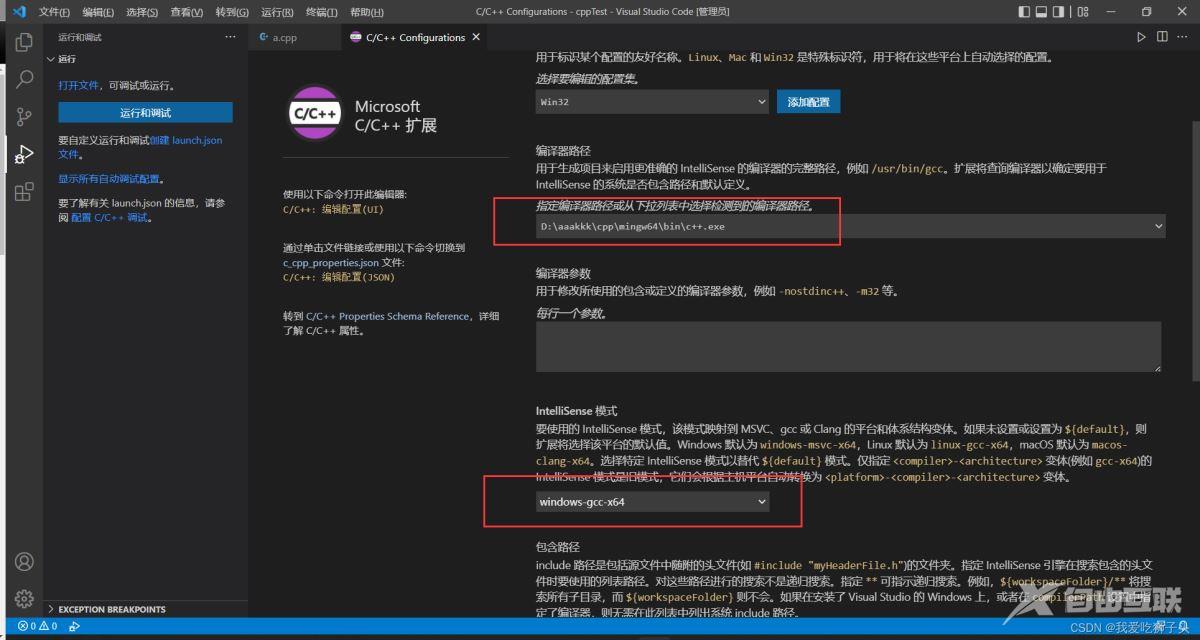
2.“g++ : 无法将“g++”项识别为 cmdlet、函数、脚本文件或可运行程序的名称。”
解决方法:如果确保你的环境变量没配错,那就要用管理员权限打开VSCode:右键VScode-属性-兼容性-勾选以管理员身份运行此程序。
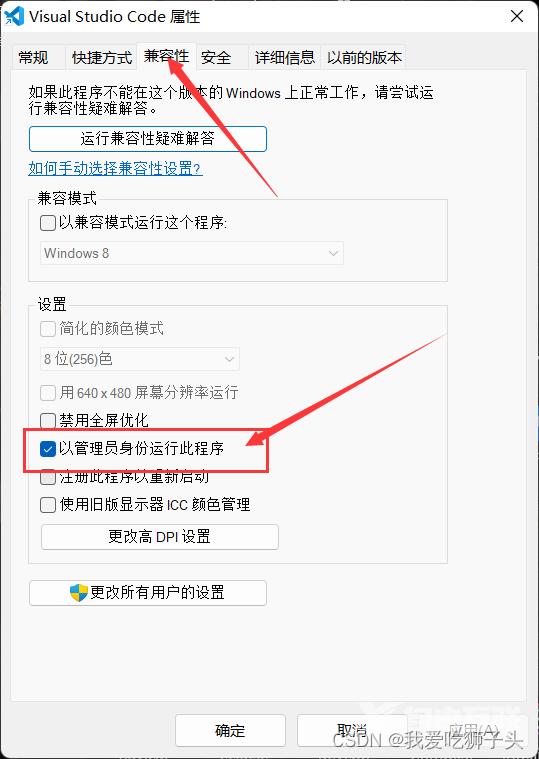
到此这篇关于2022最新使用VSCode编译运行C++的过程及会遇到的两个问题的文章就介绍到这了,更多相关VSCode编译运行C++内容请搜索自由互联以前的文章或继续浏览下面的相关文章希望大家以后多多支持自由互联!
