我们在日常运行win11系统的过程中,只要在电脑上打开一些程序时,任务栏上都会有相应的程序图标显示,不过近日有用户也会遇到win11电脑在启动进入系统桌面时出现显示不全的情况,对此win11任务栏显示不全怎么办呢?今天自由互联小编就来分享解决方法。
方法一
1、在任务栏空白处,鼠标右键桌面空白位置,选择任务栏设置。
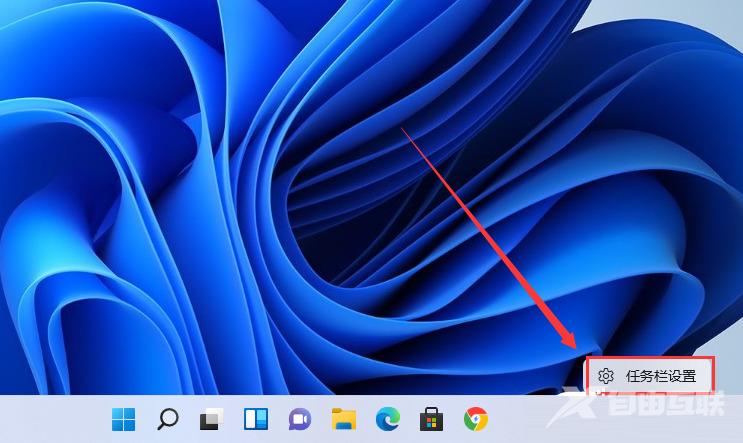
2、进入个性化后,在右侧的菜单中找到盘任务栏角溢出。
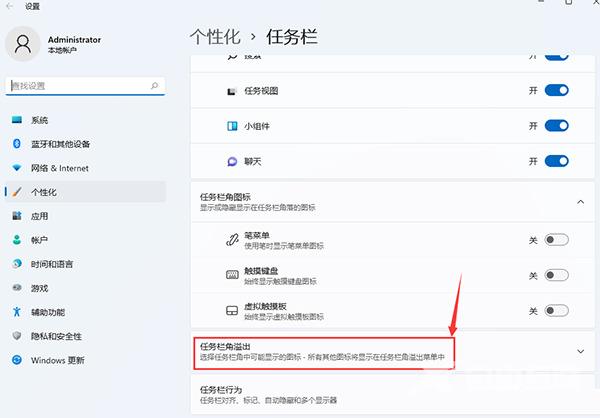
3、点击任务栏角溢出后,将将要显示的应用图标开关打开。
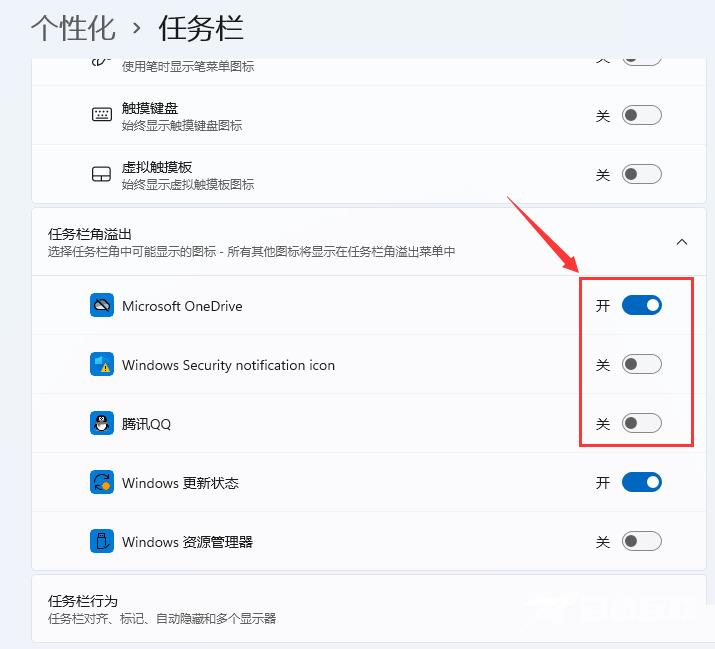
4、设置完毕后,我们就可以看到所有图标。
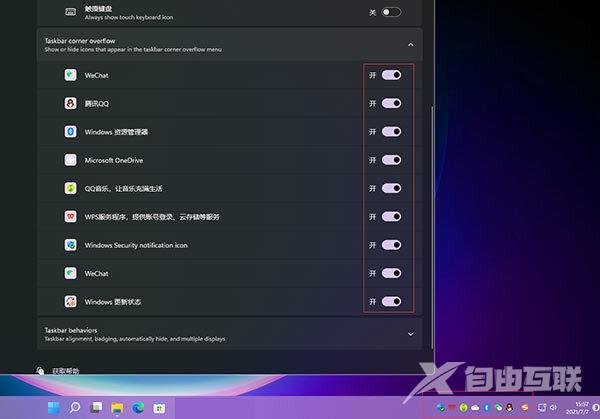
方法二
1、下载一个叫做StartAllBack的软件(该软件是收费的,不过可以免费试用30天),下载好后,双击打开,选择为所有用户安装。
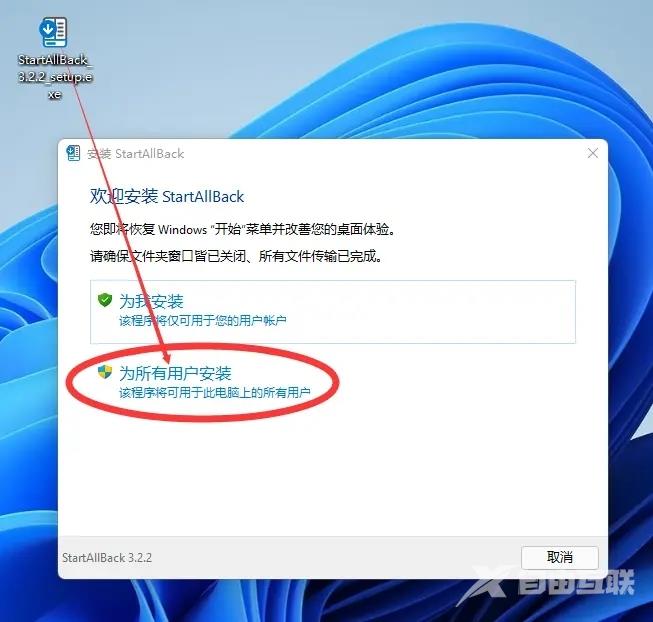
2、软件不大,很快就会安装完成,并弹出软件的主页面,同时右下角的任务栏会变成显示所有的图标的状态。
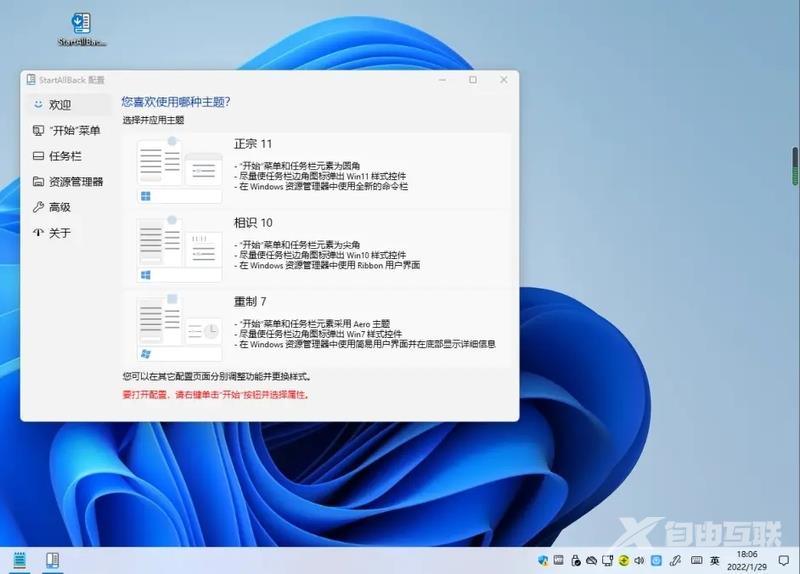
3、如果不想花钱的话就继续点击搜索,输入cmd,选择以管理员身份运行。
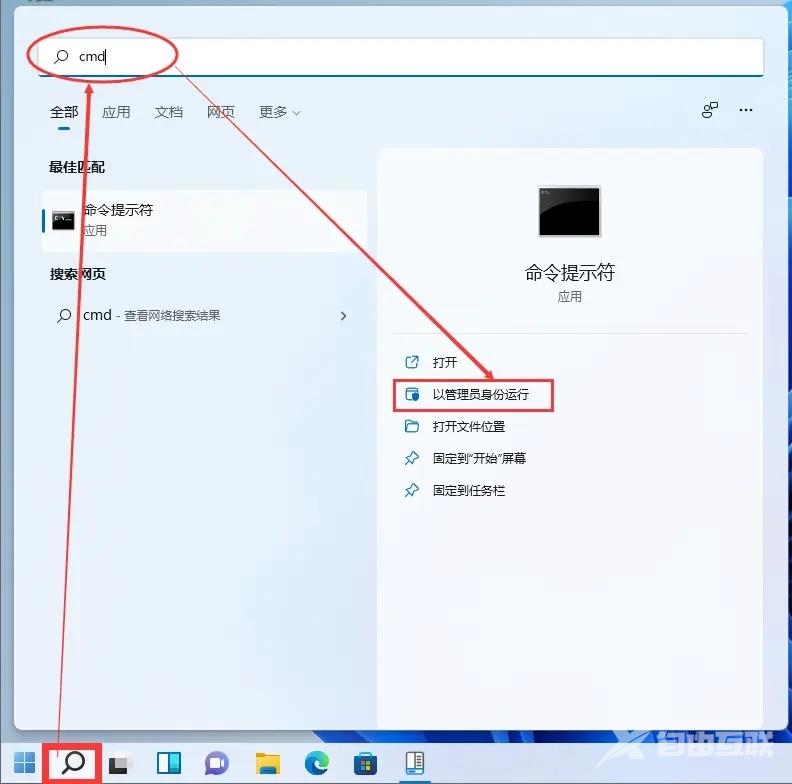
4、在弹窗里面输入以下代码,打开传统的通知区域图标管理器:explorer shell:::{05d7b0f4-2121-4eff-bf6b-ed3f69b894d9}。
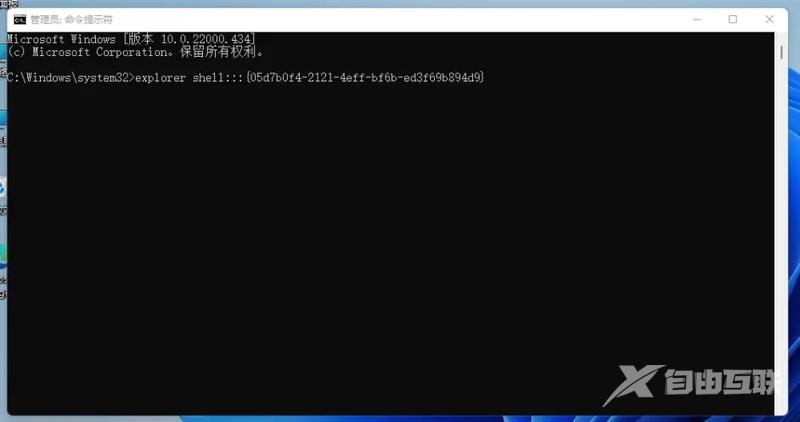
5、按下回车之后,会弹出经典通知区域图标管理器的界面。
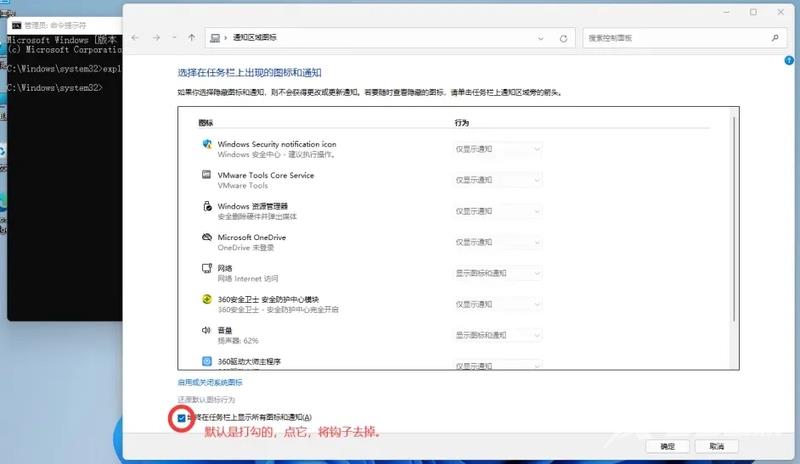
6、将始终在任务栏上显示所有图标和通知(A)前面的钩子给去掉,变成空白状态,然后关闭页面。
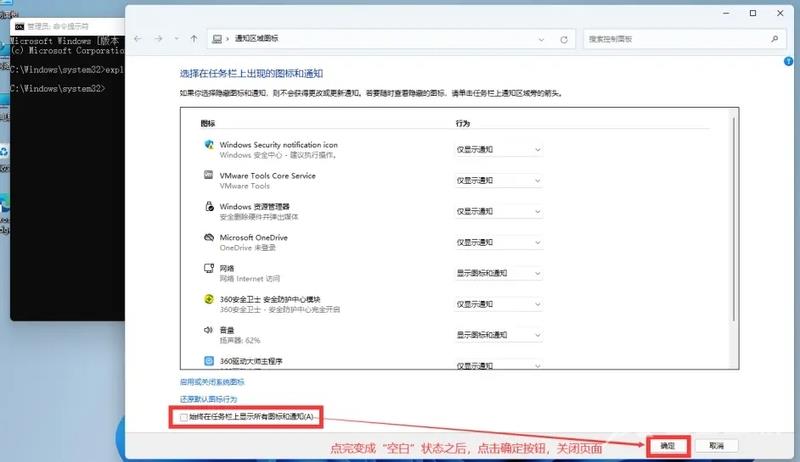
7、使用任意方式卸载StartAllBack软件。
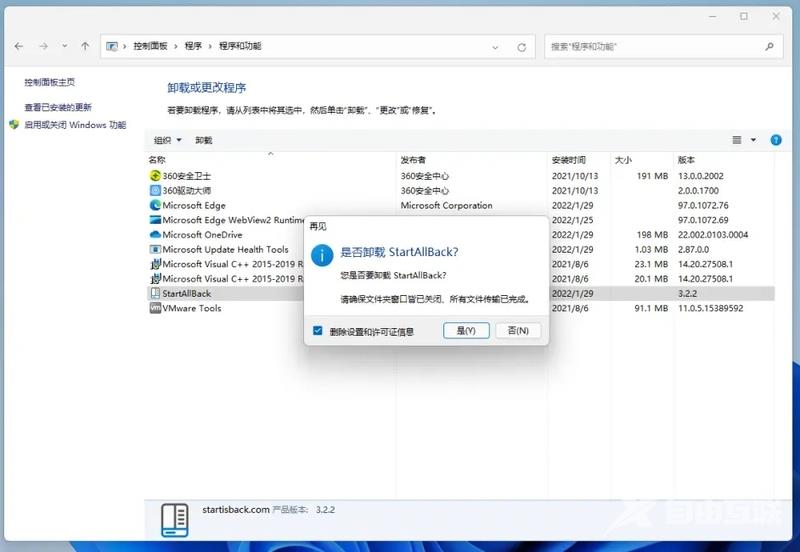
8、回到cmd界面,按下键盘的键,再次执行刚刚的代码。
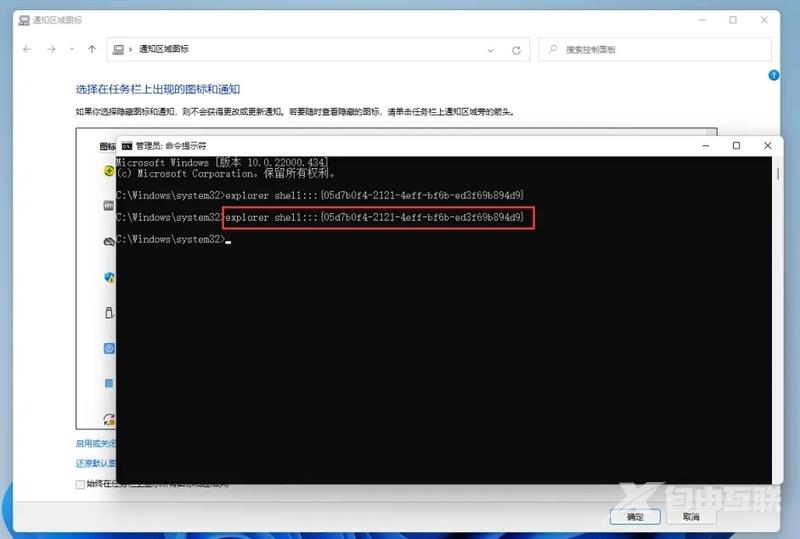
9、将始终在任务栏上显示所有图标和通知(A)前面的钩子给加上,然后确定,可以看到此时已经可以在任务栏上始终显示所有的图标了。
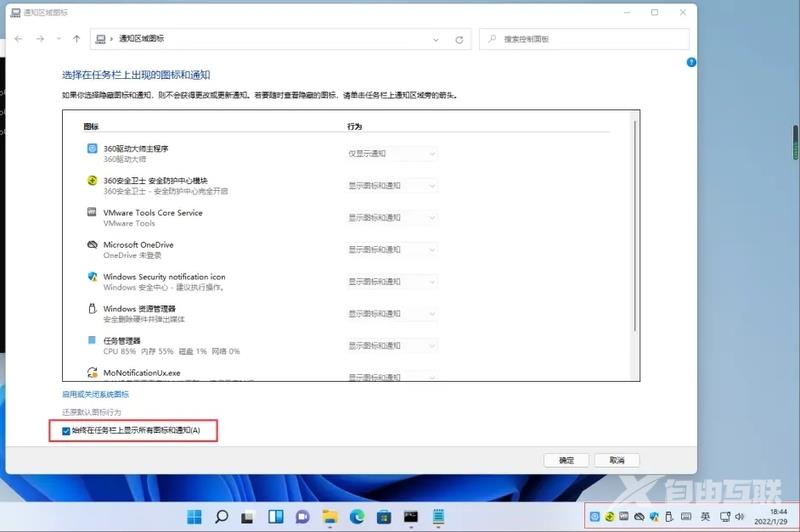
其他解决方法
如果以上方法都不能解决,可以考虑重装系统。
推荐镜像下载
系统之家Ghost Win11 64位最新专业版V2023.05
系统之家 Win11 64位 免激活全能版 V2023.5
Win11官方64位镜像 V2023
安装方法
纯净之家为您提供两种安装方法,本地硬盘安装是最为简单的安装方法。建议使用硬盘安装前先制作U盘启动工具,如果硬盘安装失败,或者您的电脑已经是开不了机、卡在欢迎界面、进不去桌面、蓝屏等情况,那么就需要选择U盘重装系统。
1、本地硬盘安装:硬盘安装Win11系统教程
2、U盘启动工具安装:U盘重装win11系统教程
