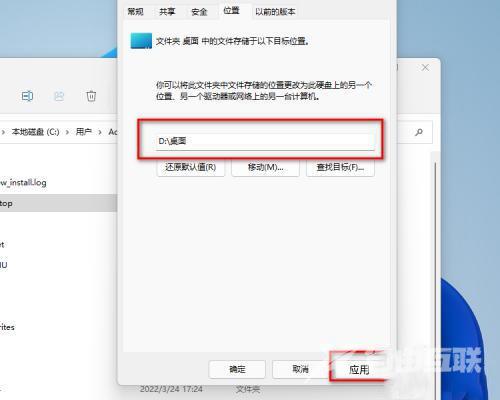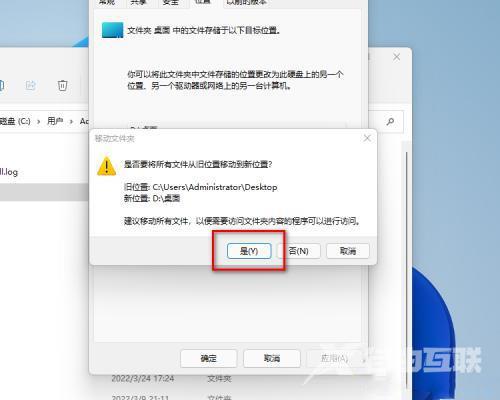我们在使用电脑的时候,一般都会把文件或程序应用存放在桌面上,系统默认的桌面存储路径是在C盘,时间长了,容易导致C盘爆满。最好的方法就是修改桌面存储路径到别的盘,可是
我们在使用电脑的时候,一般都会把文件或程序应用存放在桌面上,系统默认的桌面存储路径是在C盘,时间长了,容易导致C盘爆满。最好的方法就是修改桌面存储路径到别的盘,可是我们要如何修改win11桌面存储路径呢?下面就来看看详细的设置方法吧。
具体方法:
1、首先在桌面上找到此电脑鼠标选中右击选择打开。
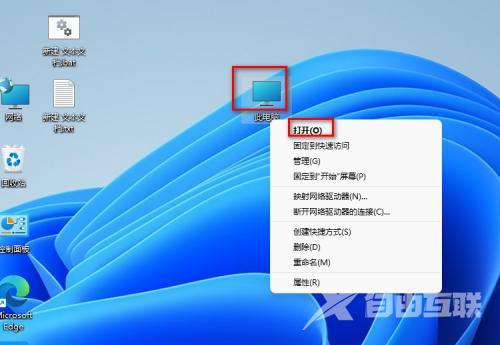
2、在此电脑里面找到C盘鼠标双击打开。
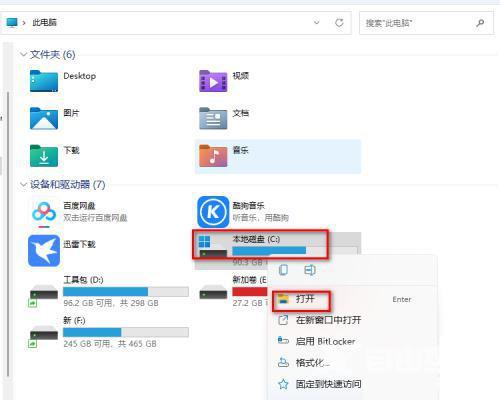
3、在C盘找到名称显示用户的的文件夹点击打开。
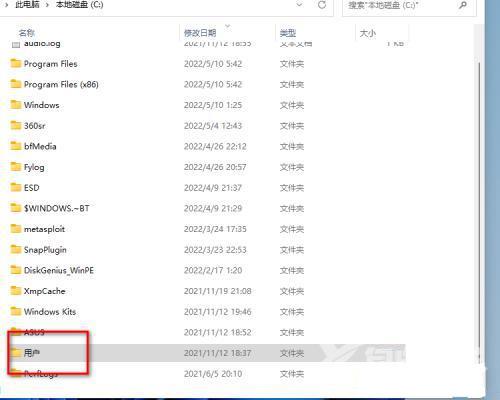
4、在用户这个文件夹里面找到administrator这个文件夹双击打开。
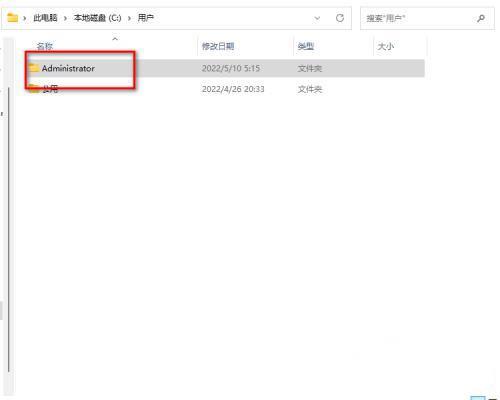
5、在administrator文件夹里面找到Desktop这个文件就是桌面选中鼠标右击一下选择属性进去。
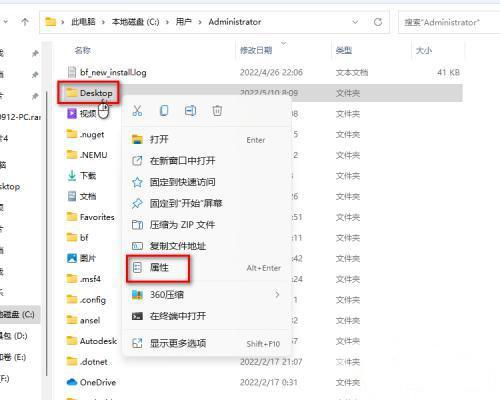
6、在桌面的属性界面上找到位置鼠标点击一下。
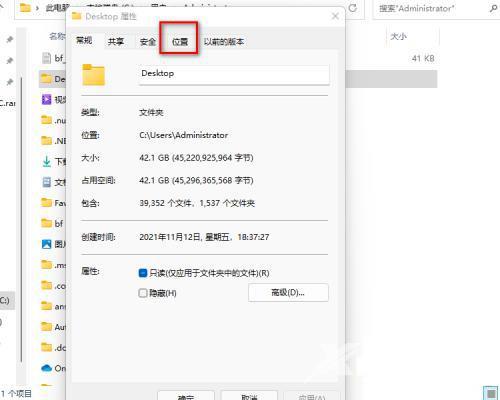
7、找到位置下面的移动鼠标点击进去选择需要保存桌面存储路径。
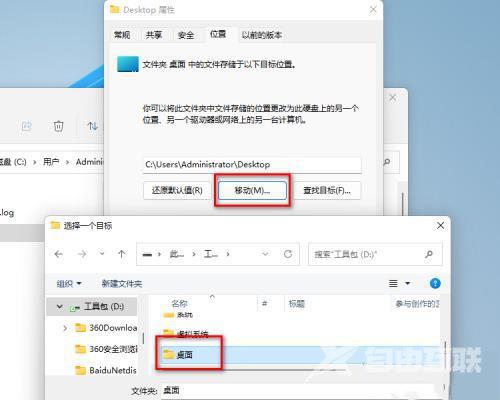
8、选择好路径需要点击下面的应用按钮来确定。