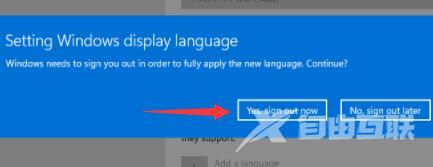最近有用户在下载了win11以后,发现系统的默认设置语言为英文,因此具体操作起来非常不方便,而且不知道怎么设置为简体中文。今天自由互联小编就给大家带来了最新win11英文改中文
最近有用户在下载了win11以后,发现系统的默认设置语言为英文,因此具体操作起来非常不方便,而且不知道怎么设置为简体中文。今天自由互联小编就给大家带来了最新win11英文改中文设置方法,小伙伴们不需要担心看不懂英文提示,只要按照本文步骤,就可以轻松完成操作。有需要的用户们赶紧来看一下吧。

win11英文版怎么设置为简体中文
具体步骤如下:
1、首先我们进入齿轮按钮的“settings”,然后找到其中的“Time language”打开时间和语言。
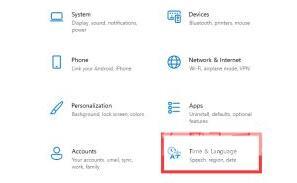
2、在时间和语言中点击左边栏的“Language”选项,然后在右侧点击“Add a language”。
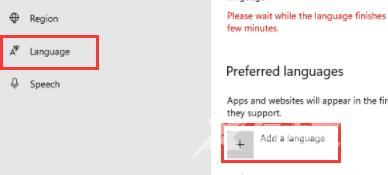
3、接着在上方搜索框输入“china”,选择中文并按下方的“Next”。
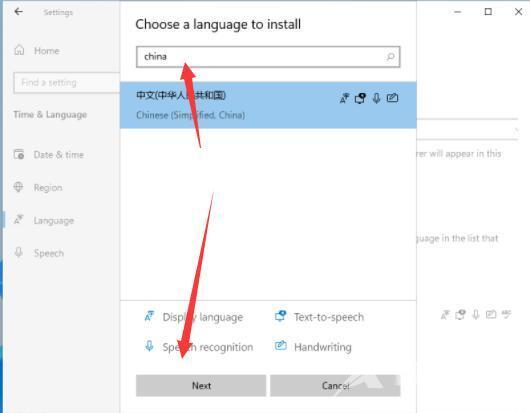
4、在弹出界面中勾选所有选项,再点击“install”。
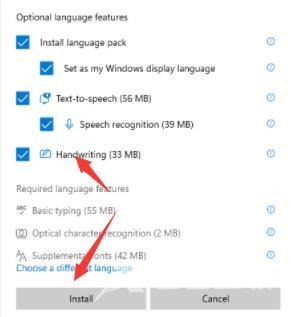
5、然后系统需要注销来重置语言,点击“Yes,sign out now”,之后等待注销并重启就可以了。