对于办公中的台式win7电脑,很多情况下都没有外接音箱设备,因此用户想要听音乐声音时只需在主机前置插孔中插入耳机,然而当用户在将耳机插入win7电脑主机前置插孔时,却依旧没
对于办公中的台式win7电脑,很多情况下都没有外接音箱设备,因此用户想要听音乐声音时只需在主机前置插孔中插入耳机,然而当用户在将耳机插入win7电脑主机前置插孔时,却依旧没有任何声音,对此win7电脑前置耳机没声音怎么办呢?下面小编就给大家带来win7前置耳机插电脑没声音修复方法。
1、点击win7桌面的左下角圆形win7图标(就是xp系统的‘开始’),然后点击控制面板,如下图:
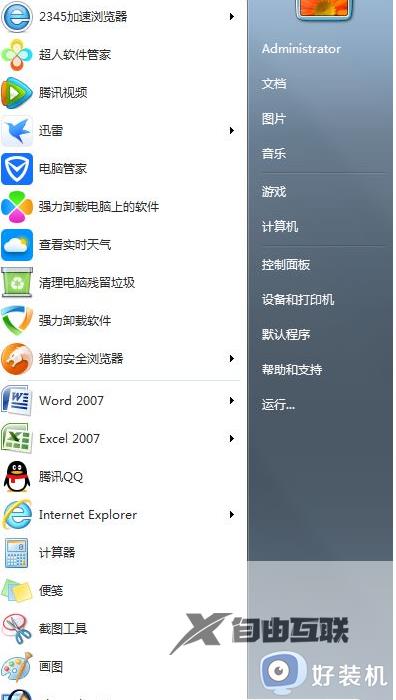
2、进入控制面板。
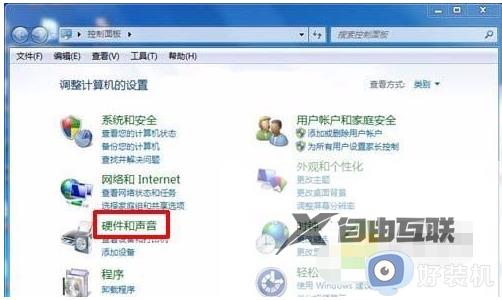
3、我们进入控制面板后查看方式选择类别,点击硬件和声音。
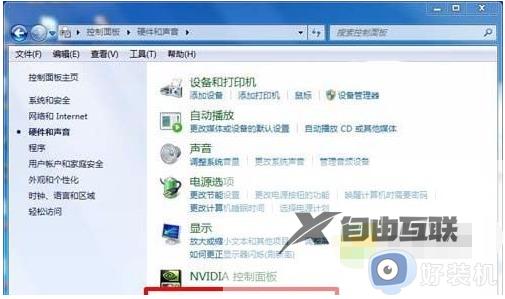
4、然后我们点击realtek高清晰音频管理器",进入realtek高清晰音频管理器。

5、进入realtek高清晰音频管理器设置面板后在右上角找到黄色文件夹点击进入。
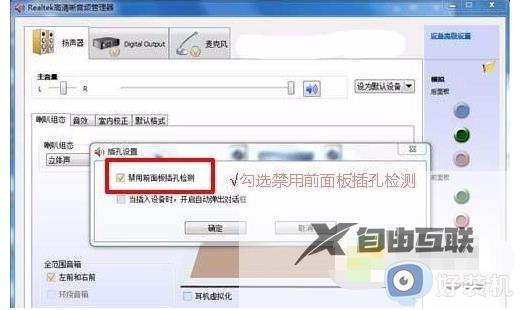
6、在插孔设置勾选禁用前面板插孔检测(打上勾)确定即可开启前置面板声音插孔。
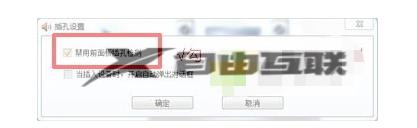
上述就是小编给大家介绍的win7前置耳机插电脑没声音修复方法了,有遇到相同问题的用户可参考本文中介绍的步骤来进行修复,希望能够对大家有所帮助。
