许多用户在使用win11纯净版系统时遇到了一个令人困扰的问题:当他们尝试删除文件时,系统会弹出一个提示框,要求获得管理员权限才能继续操作,这个问题让很多人感到困惑,不知
许多用户在使用win11纯净版系统时遇到了一个令人困扰的问题:当他们尝试删除文件时,系统会弹出一个提示框,要求获得管理员权限才能继续操作,这个问题让很多人感到困惑,不知道Win11删除文件提示需要管理员权限怎么解决。在本文中,我们将探讨Win11删除文件时弹出管理员权限提示怎么处理的方法。
删除文件需要管理员权限解决方法:
1、右击需要管理员权限的文件夹,点击属性;
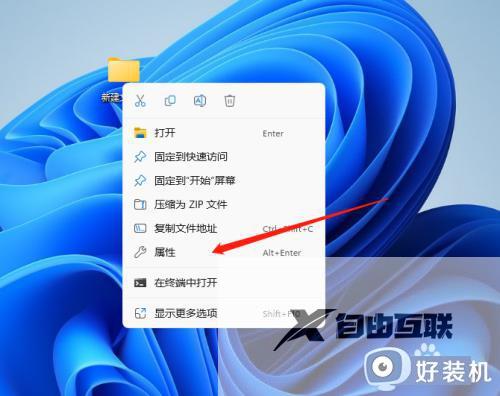
2、在属性页面先点击安全,然后在组或者用户名这里找到SYSTEM这个用户组,再点击编辑;
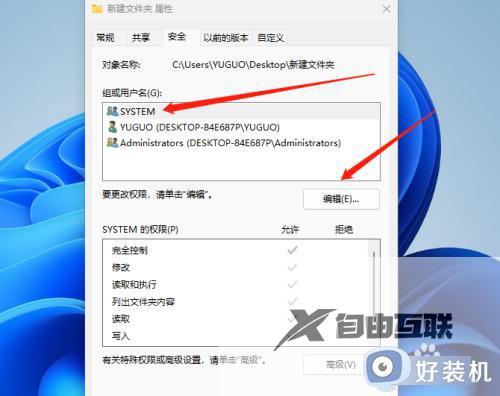
3、会弹出一个权限设置,我们一样选择SYSTEM这个用户组,点击添加;
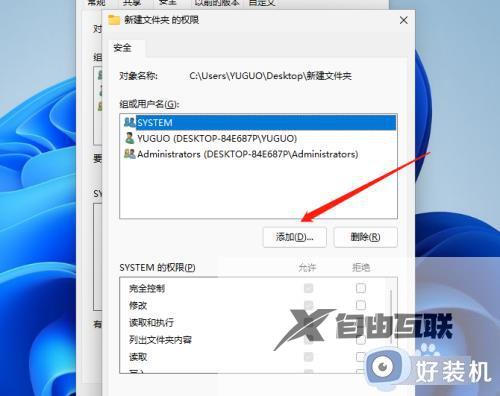
4、接下来在弹出的页面左下方我们点击高级;
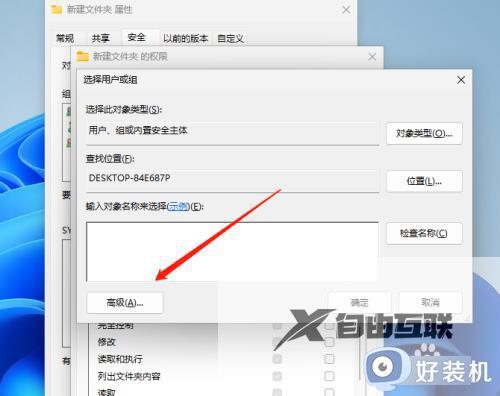
5、先在右上方点击立即查找,在下方找到administrator这个用户组点击添加;
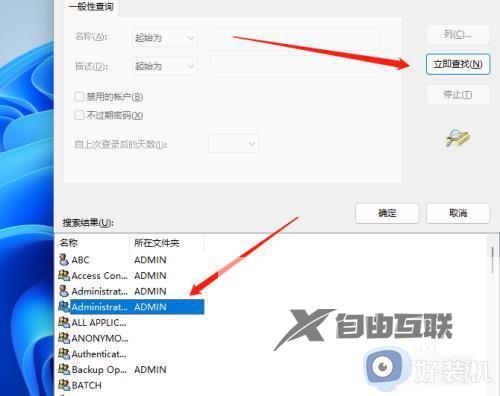
6、最后将所有权限都点击允许即可。
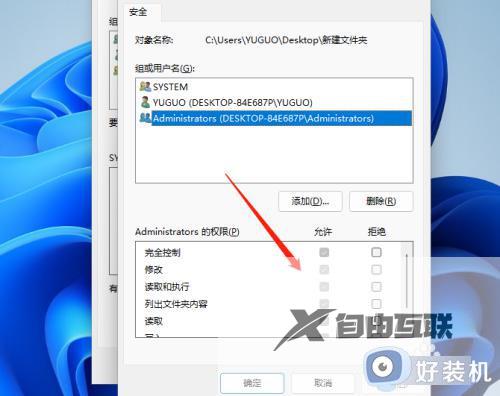
以上就是Win11删除文件提示需要管理员权限怎么解决的全部内容,如果您不太清楚,可以按照以上方法进行操作,希望这些方法能对大家有所帮助。
