很多用户在入手了 原版win10 电脑之后,也都会对系统进行设置开机登录密码,虽然这样能够保护电脑中文件的安全,同时减少他人随意使用的情况,但是每次启动win10电脑时都要输入开
很多用户在入手了原版win10电脑之后,也都会对系统进行设置开机登录密码,虽然这样能够保护电脑中文件的安全,同时减少他人随意使用的情况,但是每次启动win10电脑时都要输入开机密码也很是麻烦,对此win10怎么关掉开机密码呢?下面小编就来告诉大家win10关掉开机密码设置方法。
推荐下载:win10极速精简版
具体方法:
方法一:
1、首先点击Win10桌面左下角的搜索图标,进入Cortana搜索页面,在底部搜索框中键入netplwiz命令,如下图所示:
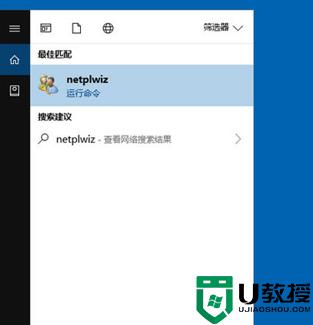
2、之后会搜索出netplwiz控制账户入口,我们点击最顶部如图所示的“netplwiz”,进入Win10账户设置,如下图所示。
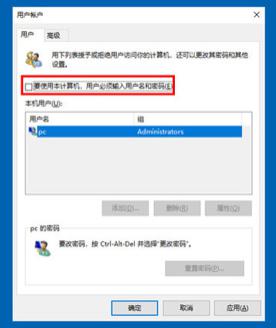
3、进入Win10用户账户窗口后,我们将【要使用本计算机,用户必须输入用户名和密码】前面的勾去掉,然后点击底部的“确定”,如下图所示。
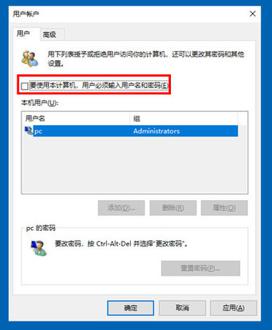
4、最后在弹出的自动登录设置中,填写上Win10开机密码,完成后,点击底部的“确定”即可,如图所示。
方法二:
1、右键Win10系统的开始菜单,选择弹出菜单里的运行,如下图所示。
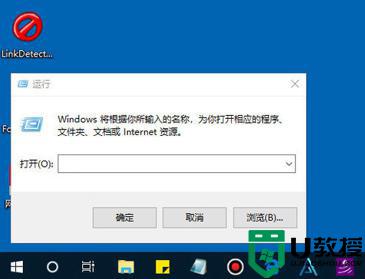
2、在运行对话框里输入:netplwiz,然后点击确定,如下图所示。
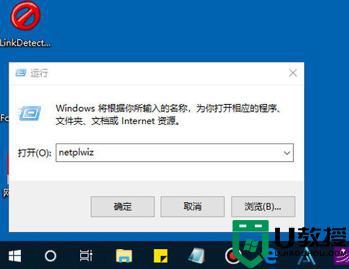
3、点击后,在用户帐户对话框里可以看到“要使用本计算机,用户必须输入用户名和密码”被勾选中了,如下图所示。
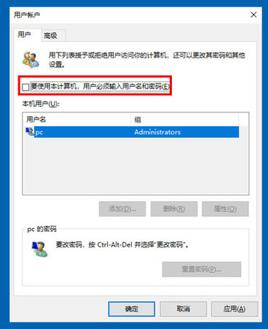
4、将用户帐户对话框里的“要使用本计算机,用户必须输入用户名和密码”前面的勾勾去掉,然后点击应用,如下图所示。
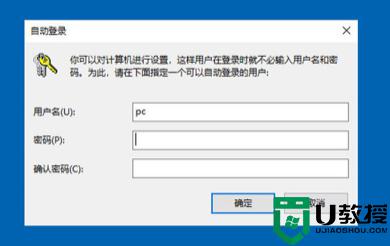
5、点击应用后,弹出自动登录对话框验证权限,输入用户名和密码点击确定,下次开机登录时就不需要密码了。
上述就是小编带来的win10关掉开机密码设置方法了,还有不懂得用户就可以根据小编的方法来操作吧,希望能够帮助到大家。
